Servicios del Portal Transaccional para empleadores
Si cuentas con tu usuario y clave de empleador, podrás gestionar de forma virtual las Cesantías de tus colaboradores, realizando las siguientes consultas y transacciones:
Consultar los detalles de las planillas.
Generar los listados de Afiliados activos e inactivos.
Consultar la rentabilidad generada sobre los ahorros en Cesantías.
Consultar los valores de unidad.
Generar Certificados de afiliación de tus colaboradores.
Crear certificados de saldos de Cesantías.
Revisar extractos de Cesantías retroactivas.
Consultar retiros de Cesantías.
Aprobar y grabar retiros de Cesantías.
Rechazar retiros de Cesantías.
Acceder al autoliquidador de aportes.
Activa tu usuario del Portal Transaccional
Encuentra aquí el paso a paso para obtener tu usuario y clave de Empleador. Es fácil y te permitirá realizar digitalmente trámites y consultas, sobre los productos de tus colaboradores Afiliados a Colfondos.
Cómo autorizar el retiro de las Cesantías de tus colaboradores
Conoce detalladamente el proceso que debes seguir para habilitar tu rol como empleador y así, poder gestionar algunos trámites asociados a las Cesantías de tus colaboradores Aliados a Colfondos.
Manual de uso Portal Transaccional empleadores
Encuentra aquí el proceso que debes seguir para realizar las consultas, transacciones y otros trámites asociados a las Cesantías y Pensión Obligatoria de tus empleados.
-
1.
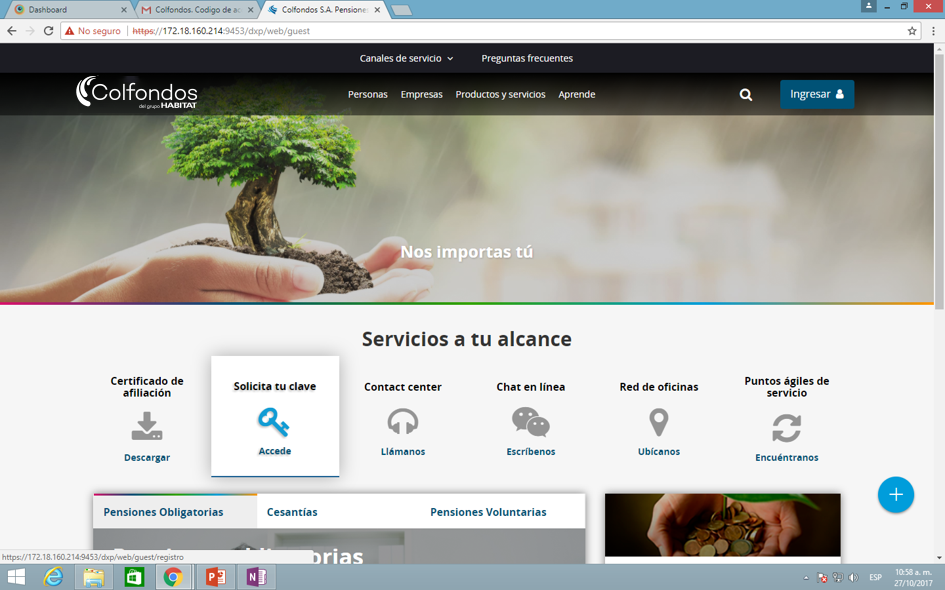
Para registrarte como usuario en zona transaccional empleadores debes hacer clic sobe el ícono “Solicita tu usuario y clave” que se encuentra en el home del portal Colfondos.
2.
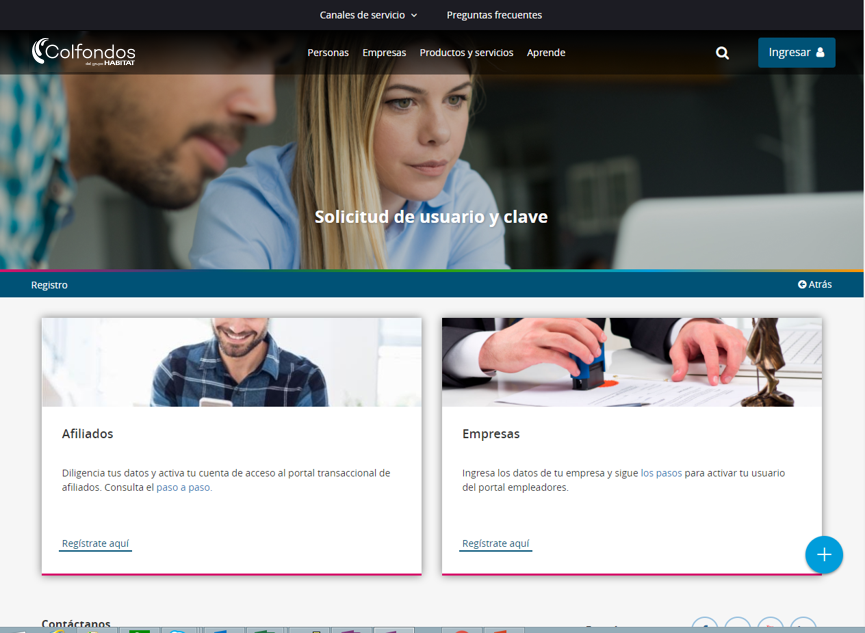
El sistema te lleva a una ventana donde ubicar el registro de Empresas haciendo clic sobre el vínculo “Regístrate aquí”.
3.
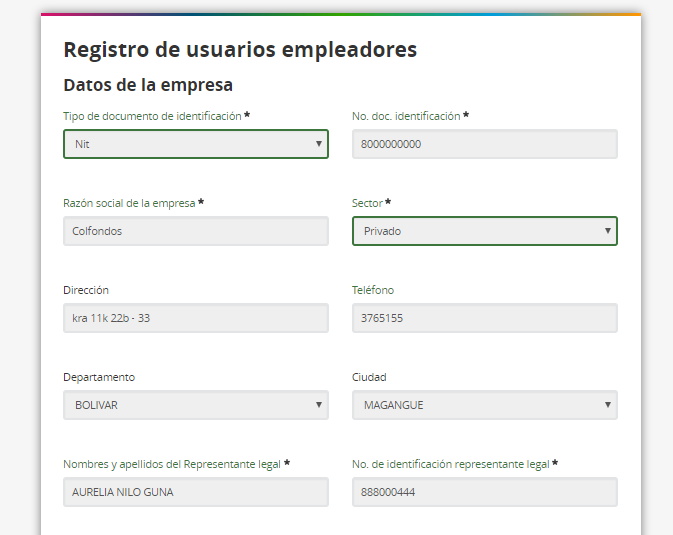
Diligencia todos los campos del formulario con la información solicitada en “Datos de la empresa”
4.
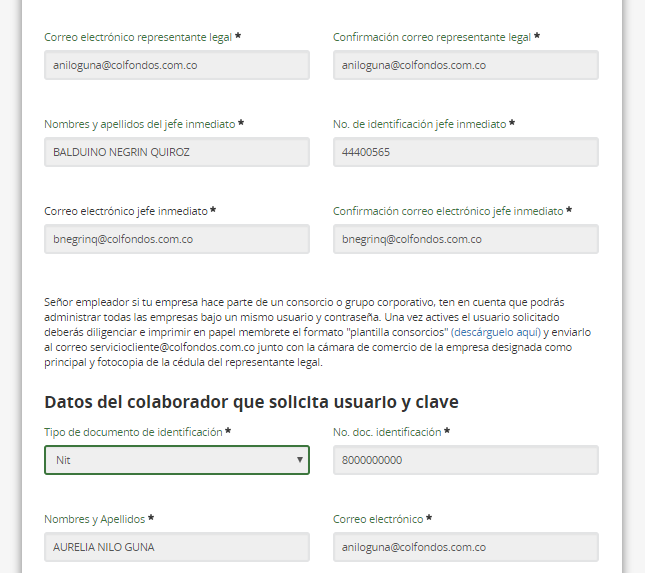
Diligencia todos los campos del formulario con la información solicitada en “Datos del colaborador que solicita usuario y clave”
5.
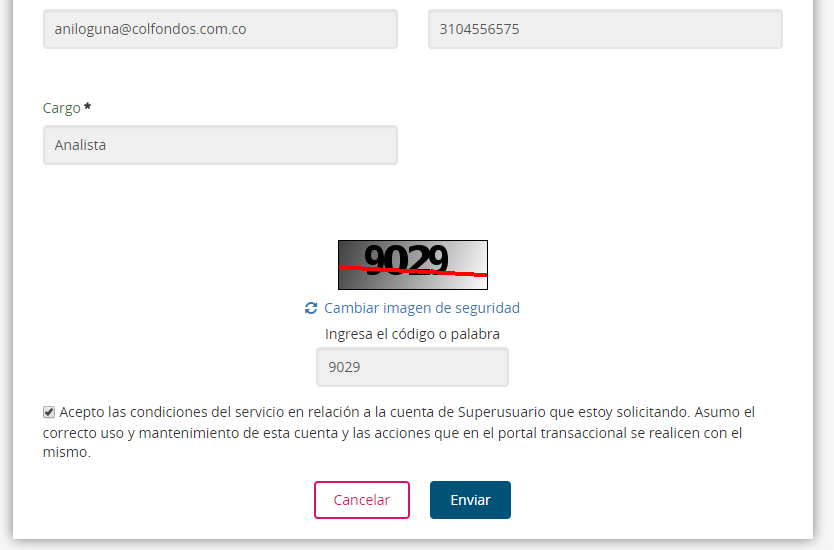
Ingresa la palabra de seguridad, acepta los términos y condiciones y haz clic en el botón “Enviar”
6.
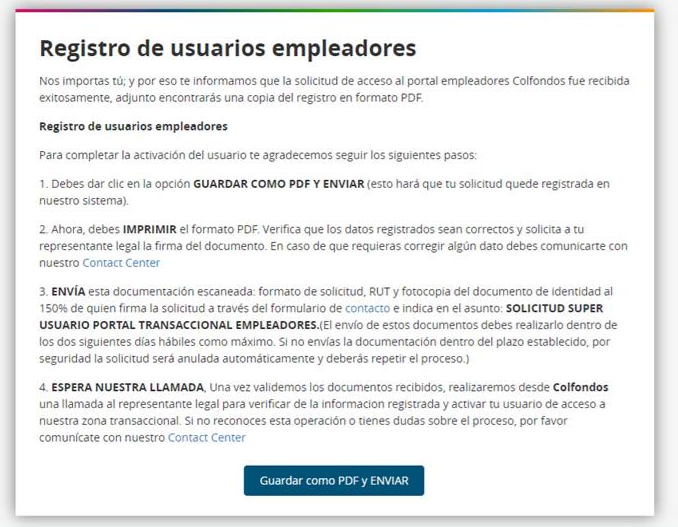
Lee las instrucciones para completar la activación del usuario y haz clic en "Guardar como PDF y ENVIAR" para que la solicitud quede grabada en nuestro sistema.
7.
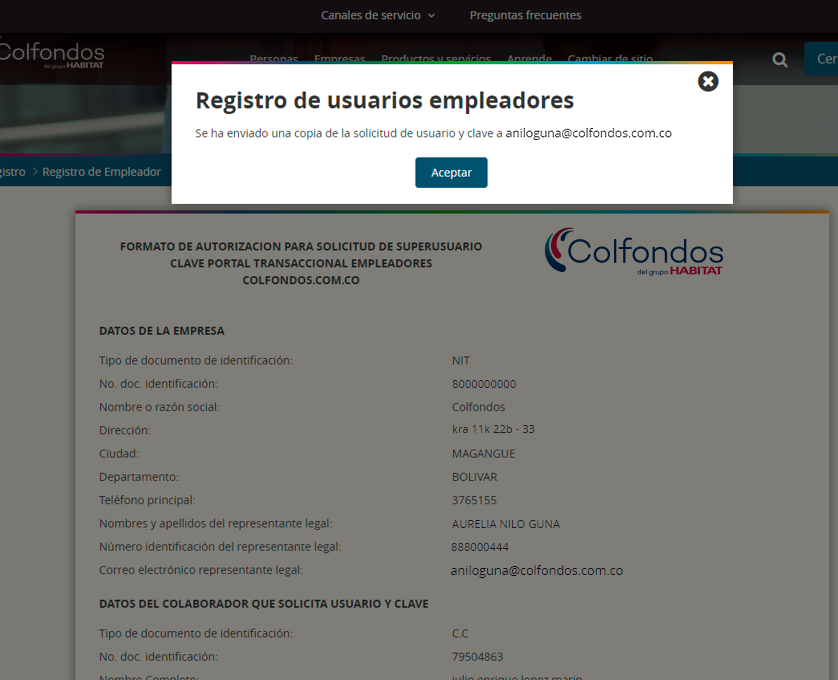
Una copia de la solicitud en formato PDF se envía al correo electrónico que registraste como usuario en la sección “Datos del colaborador que solicita usuario y clave”.
Envía los documentos solicitados al Contáctanos.8.

Una vez se verifiquen los documentos te enviamos un correo electrónico con la contraseña de acceso, para abrir el archivo debes ingresar el NIT de la empresa si dígito de verificación.
9.
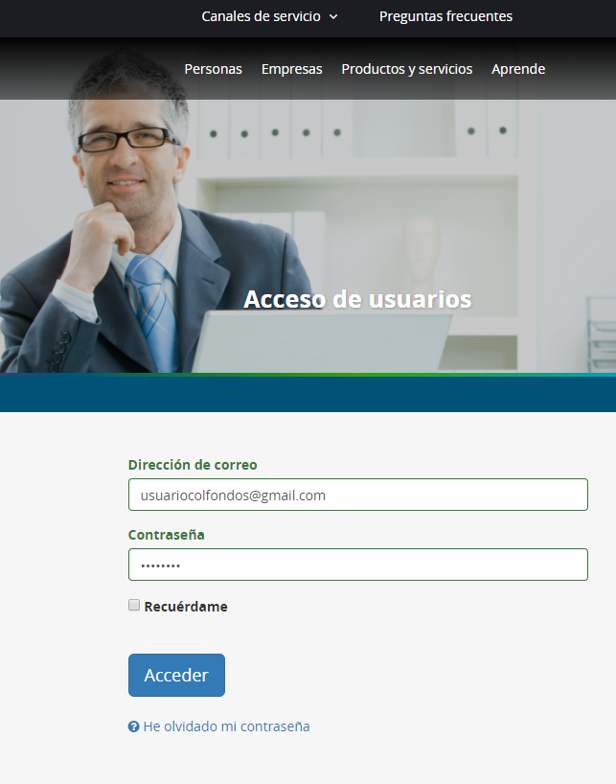
Recuerda que el usuario de acceso a la zona transaccional es el correo electrónico registrado en la solicitud. Ingresa la contraseña que te enviamos al correo electrónico y haz clic en “Acceder”.
Una vez ingreses a tu cuenta, debes hacer el cambio de contraseña.10.
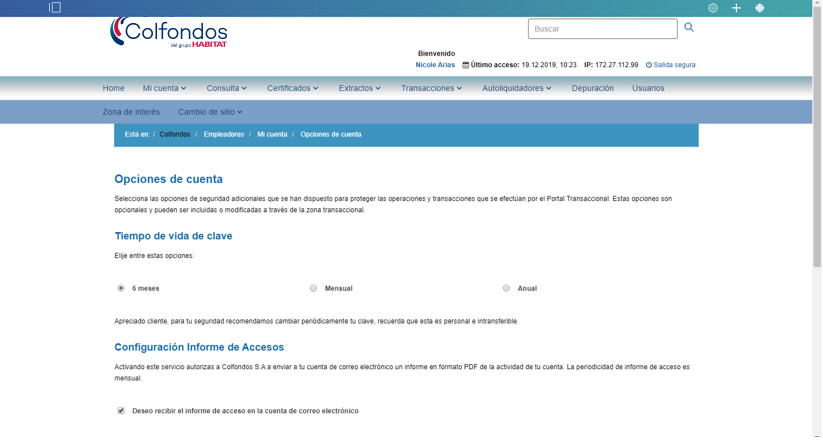
También debes definir tus opciones de cuenta.
11.
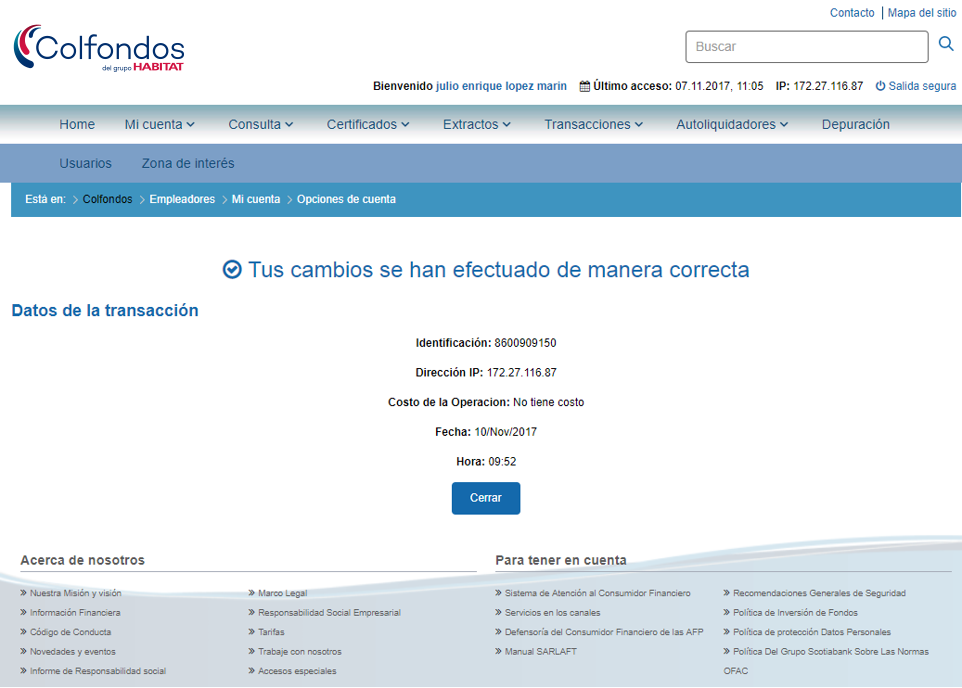
Luego de definir tus opciones de cuenta el sistema te envía una notificación con los datos de la transacción.
12.
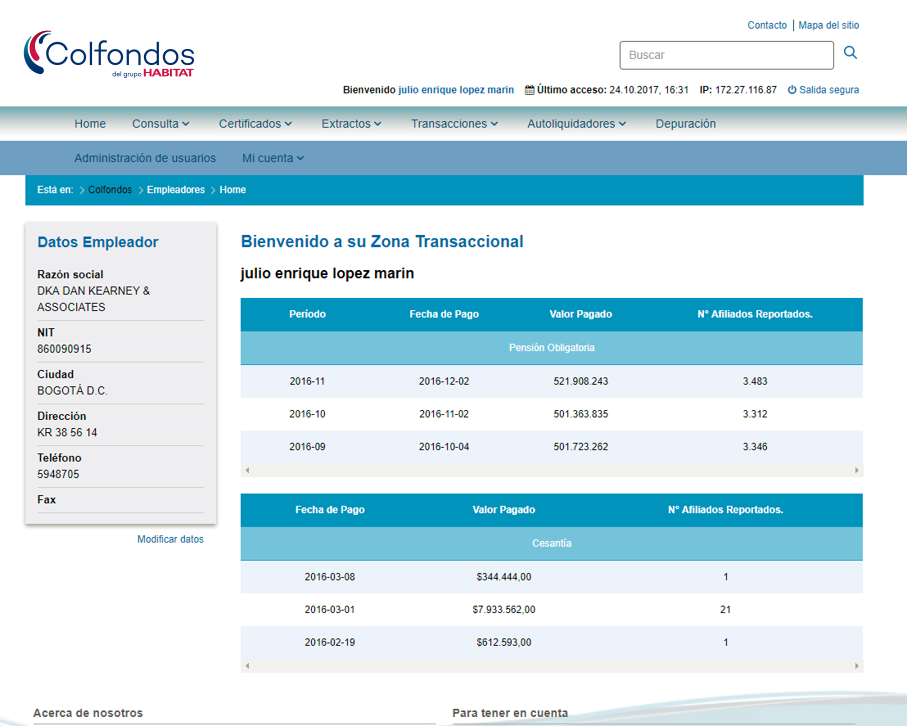
Finalmente puedes hacer uso de las funcionalidades de la zona transaccional empleadores.
-
1.
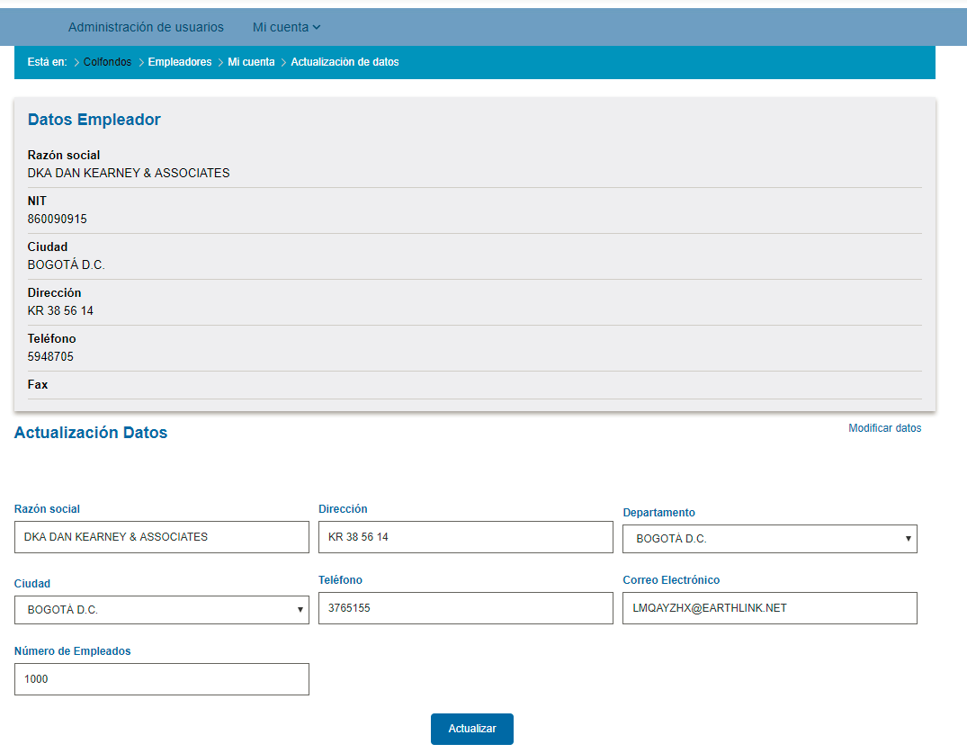
Si deseas actualizar la dirección y teléfono de contacto de la empresa debes ingresar en la opción “mi cuenta” y hacer clic en el botón “actualización de datos”, luego completar los campos que quieres cambiar. Para guardar los cambios haz clic en el botón actualizar
2.
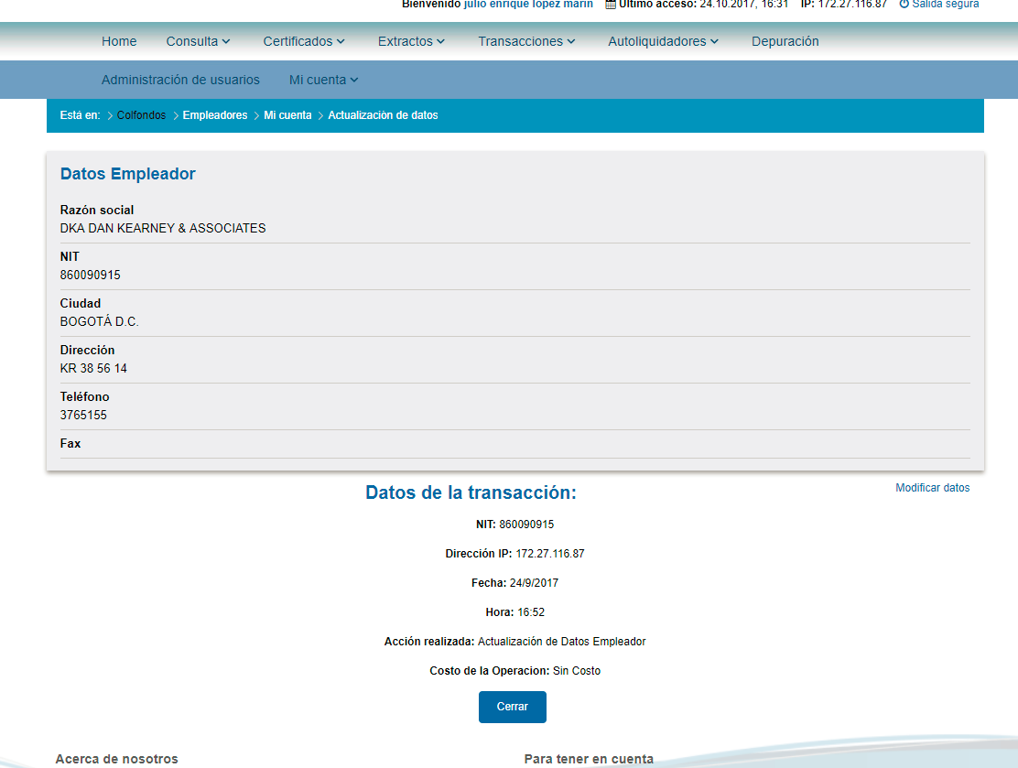
El sistema te muestra en pantalla una notificación con los detalles de la transacción.
-
1.
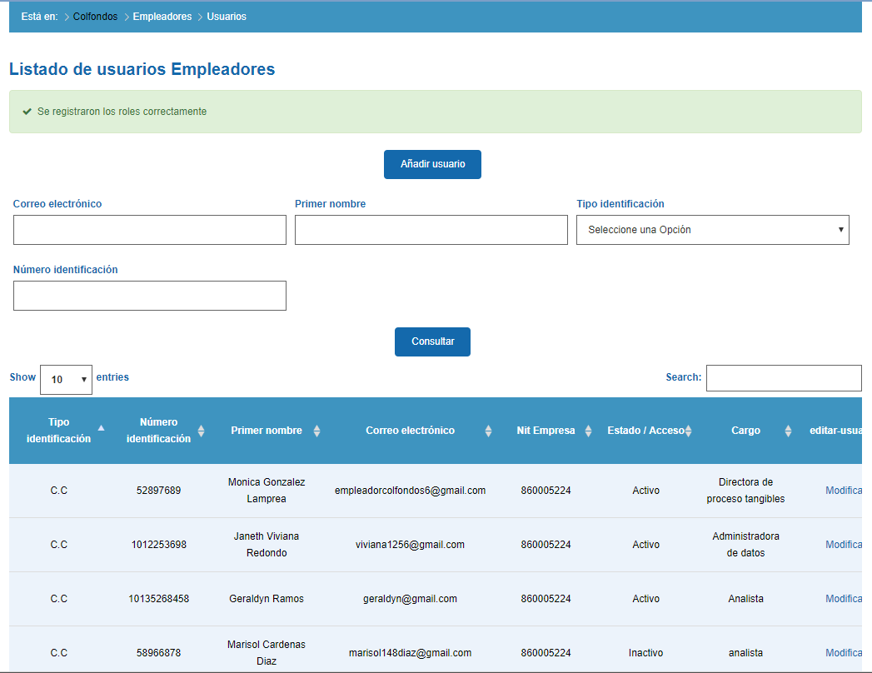
Desde este módulo podrás crear usuarios adicionales y personalizar el acceso a las funcionalidades, excepto el módulo de autorización de retiros de Cesantias que se hablita desde el área de servicio al cliente. Para añadir un usuario debes hacer clic en el botón “añadir usuario”
2.
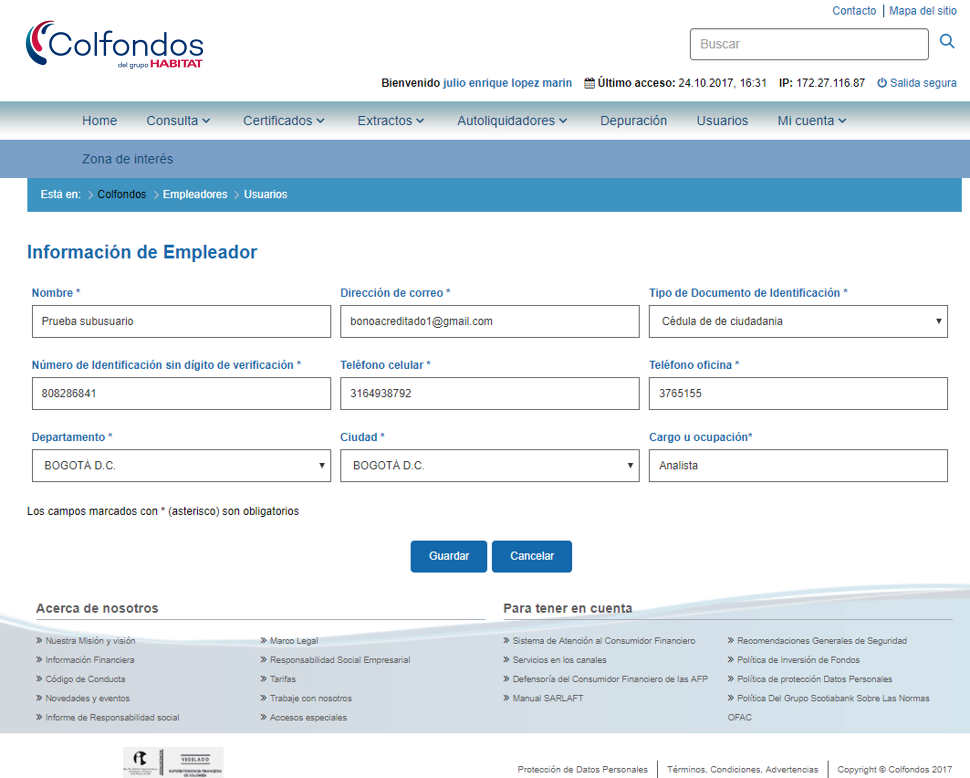
El sistema te muestra en pantalla un formulario web para diligenciar los datos del usuario a adicionar, una vez completes la información debes hacer clic en el botón "guardar."
3.
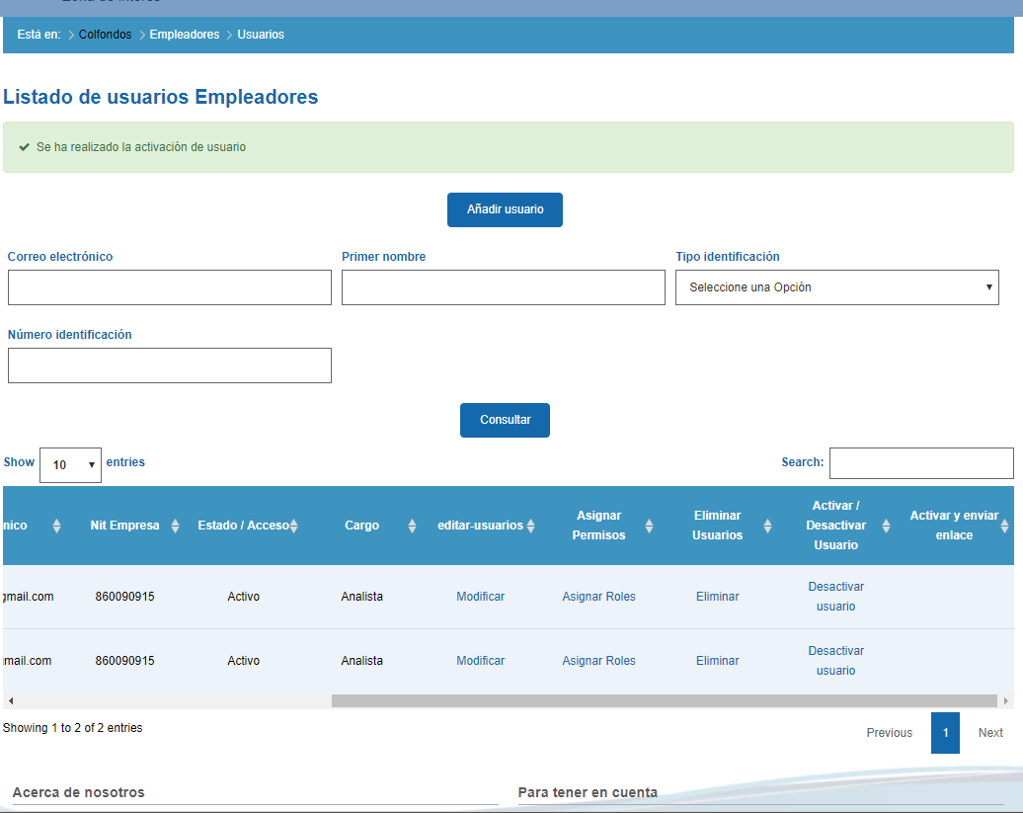
Una vez queda completado el registro, el sistema envía automáticamente un correo electrónico con la contraseña, se adiciona el nuevo usuario en tabla inferior, si haces clic sobre la barra horizontal y te desplazas a la derecha puedes editarlo, modificarle el acceso a las funcionalidades disponibles, desactivarlo e incluso eliminarlo.
4.
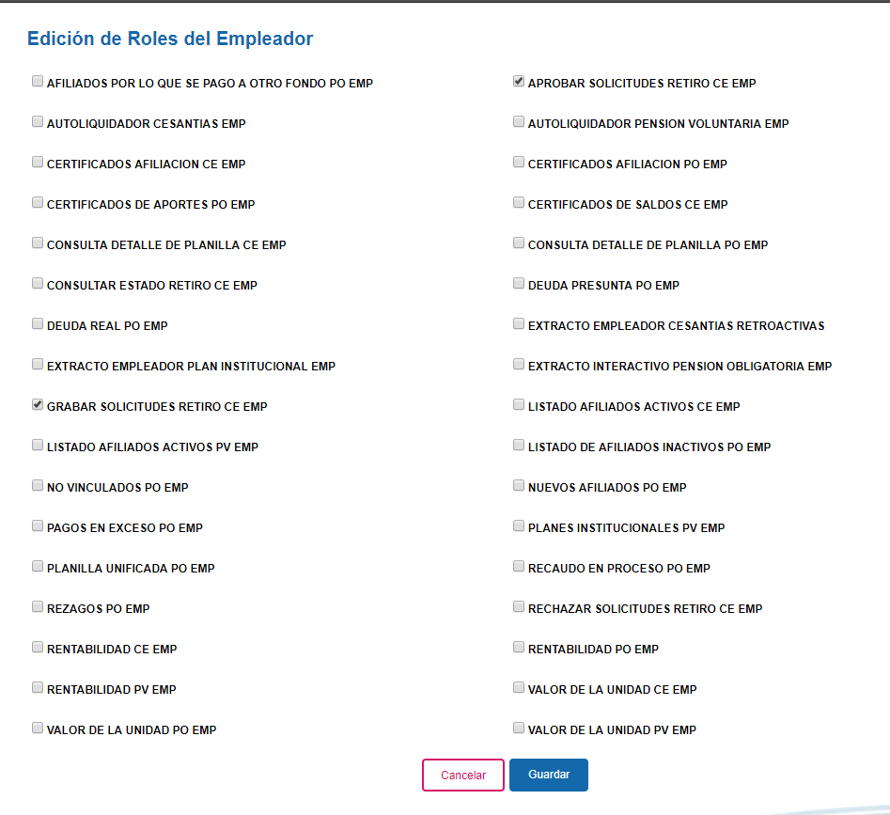
Si haces clic en la opción “modificar roles” se muestran en pantalla las funcionalidades que se pueden habilitar para el usuario seleccionado.
- PO - Detalle de planillas
1.
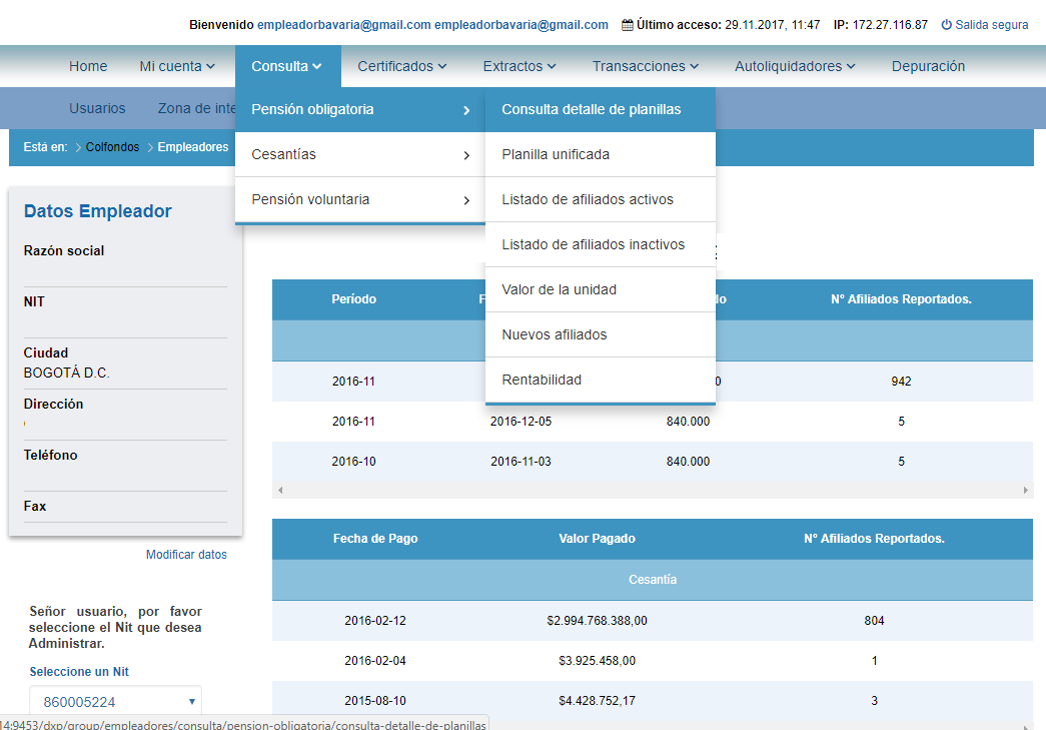
Para consultar el detalle de las últimas planillas acreditadas en pensión obligatorias debes hacer clic en la opción consulta > pensión obligatoria > Consulta detalle de planillas.
2.
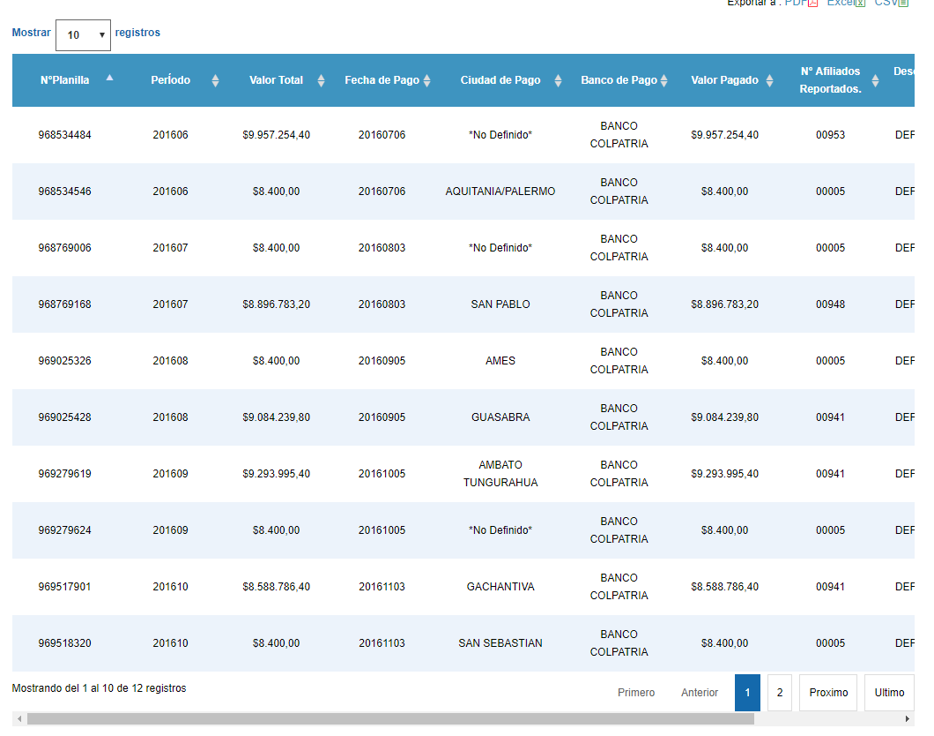
El sistema muestra en pantalla la tabla con el listado de las planillas
3.
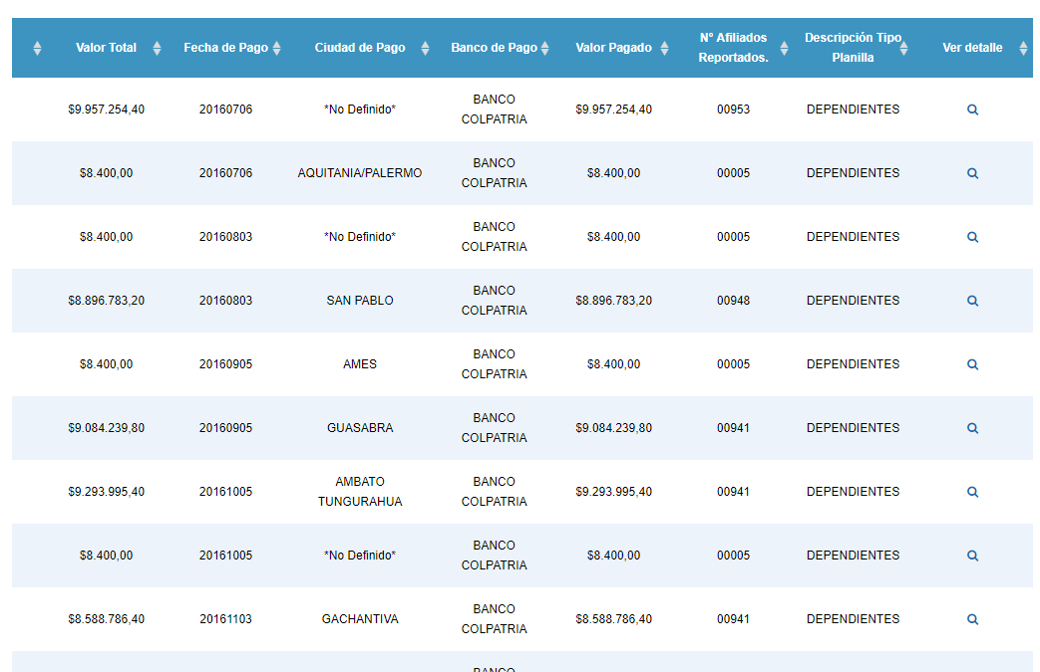
Para ver el detalle de las cada una debes desplazarte hacia la derecha con la barra inferior y hacer clic en el ícono de la lupa.
4.
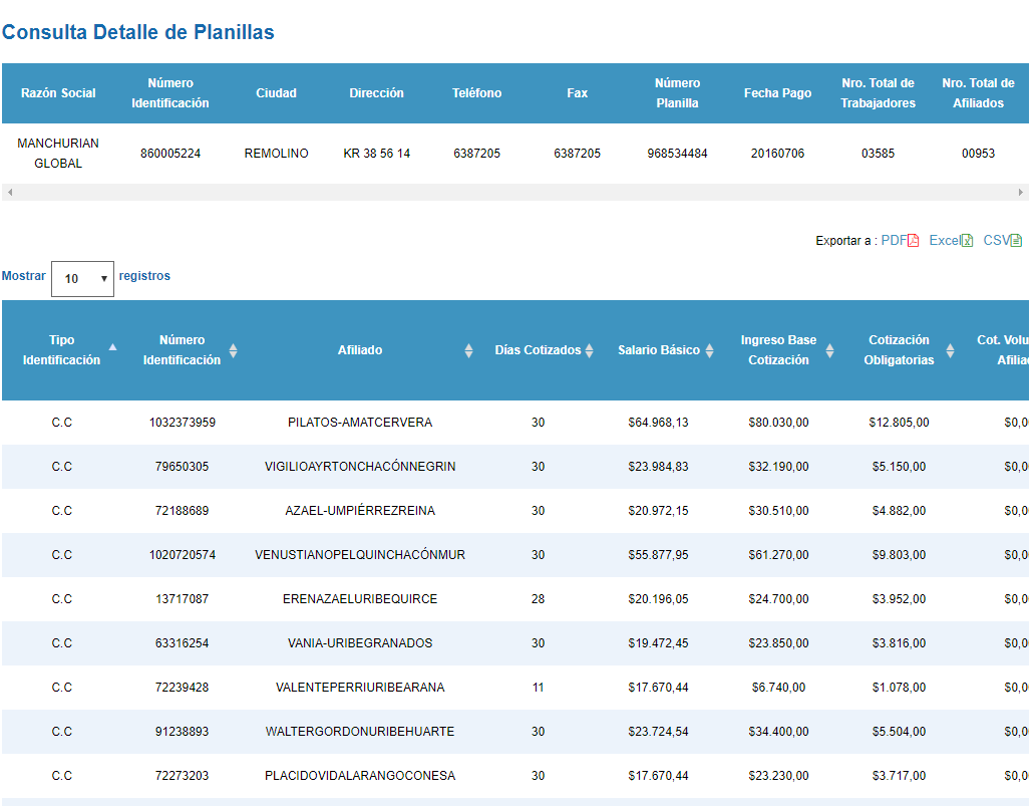
Paso seguido el sistema muestra el detalle de la planilla seleccionada.
5.
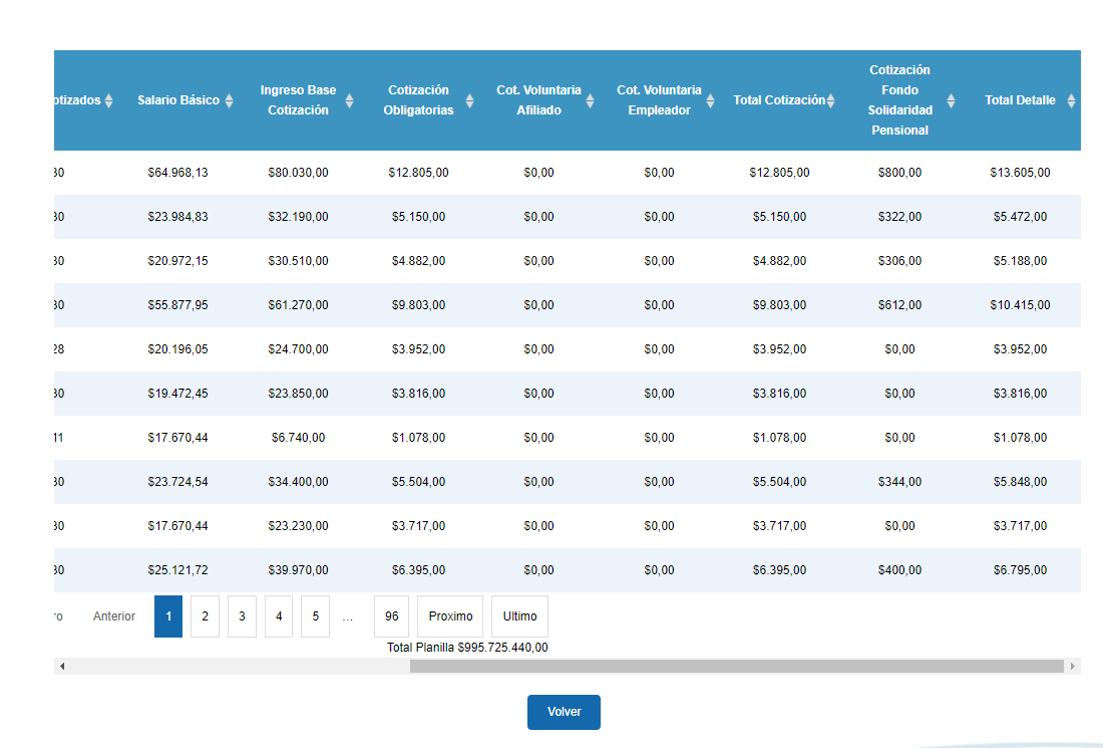
Desplaza la barra a la derecha para ver mas información.
6.
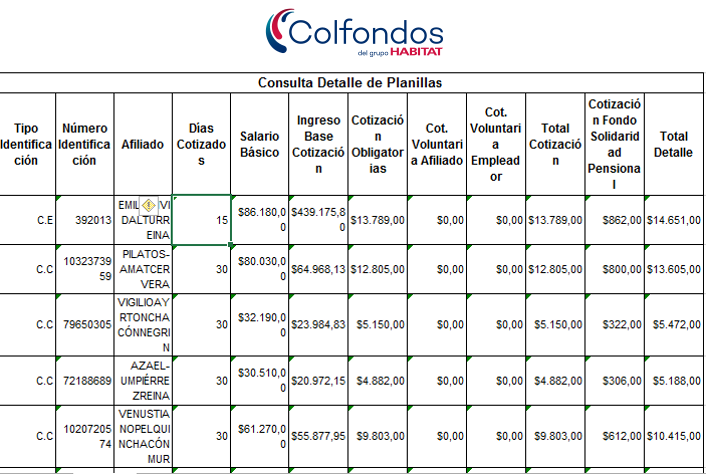
Puedes exportar la planilla un archivo PDF, Excel, o CSV
PO - Planilla unificada1.
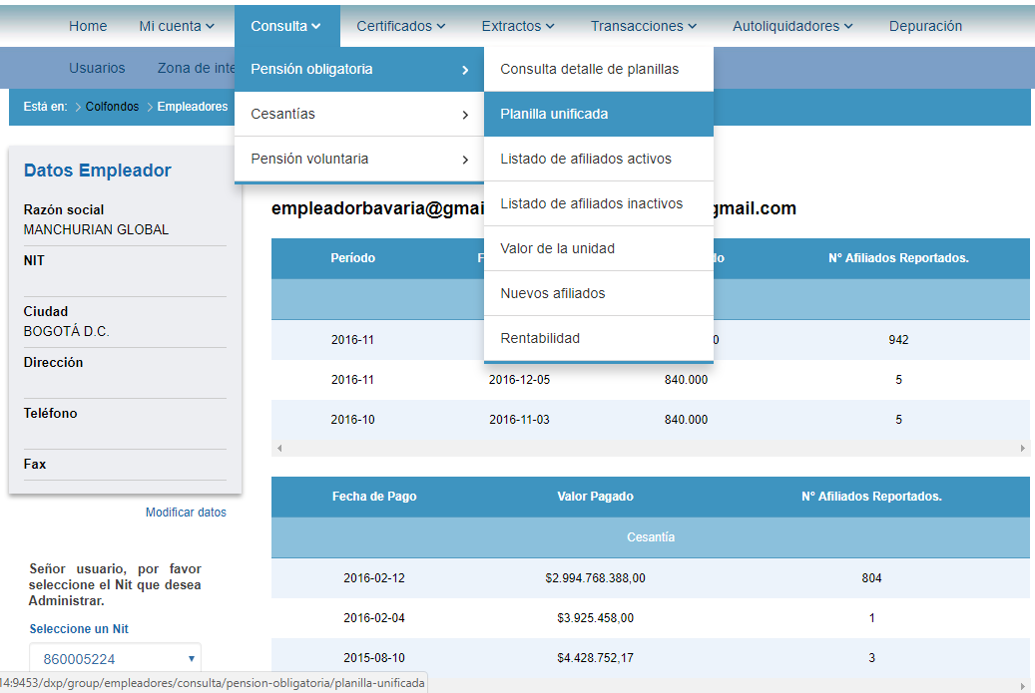
Desde esta opción se pueden consultar las planillas que fueron pagadas a través de operadores de planilla asistida -PILA. Debes ingresar por la opción Consulta > Pensión obligatoria > Planilla unificada.
2.
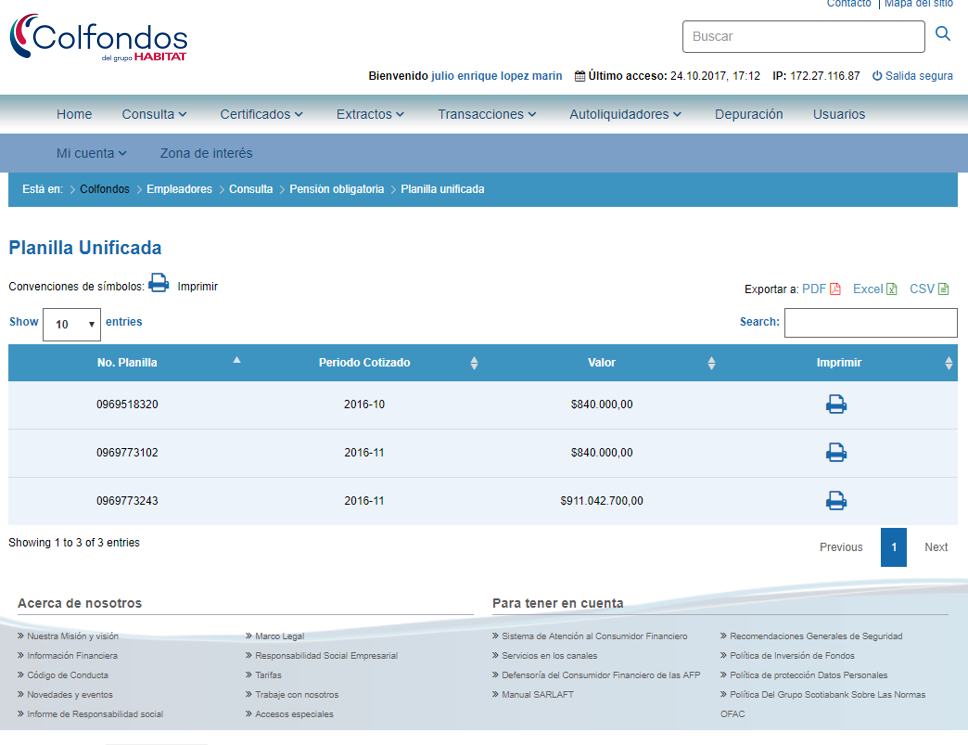
El sistema muestra en pantalla las ultimas tres planillas pagadas por PILA, si haces clic en el icono de la impresora podrás generar un certificado del pago realizado.
PO - Listado de afiliados activos1.
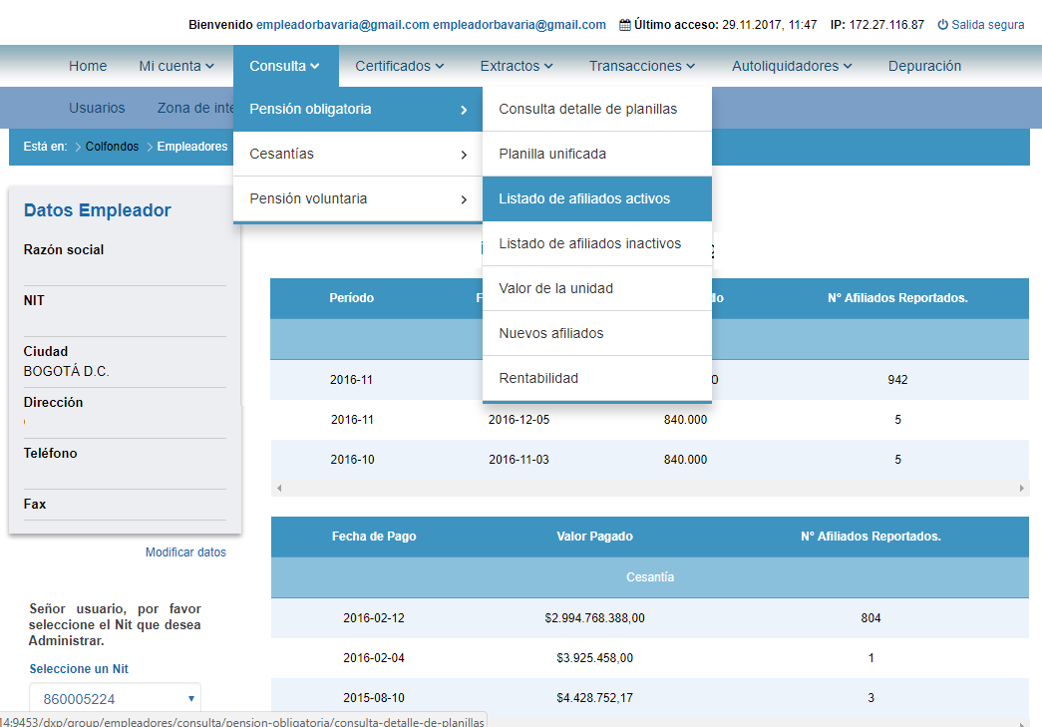
Puedes generar el listado de afiliados activos en Pensión obligatoria, para ello debes ingresar a la opción Consulta > Pensión obligatoria > Listado de afiliados activos.
2.
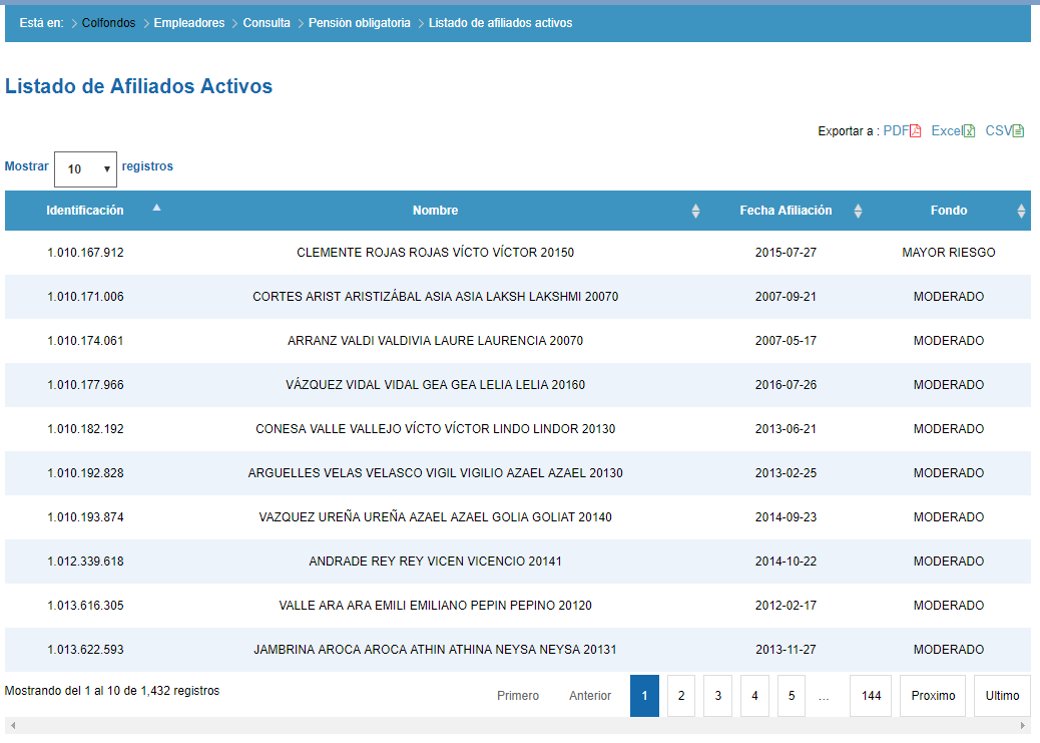
El sistema muestra en pantalla el listado de los afilados junto con su fecha de afiliación y el tipo de fondo. Puedes exportar esta consulta a un archivo PDF, Excel o CSV
PO - Listado de afiliados inactivos1.
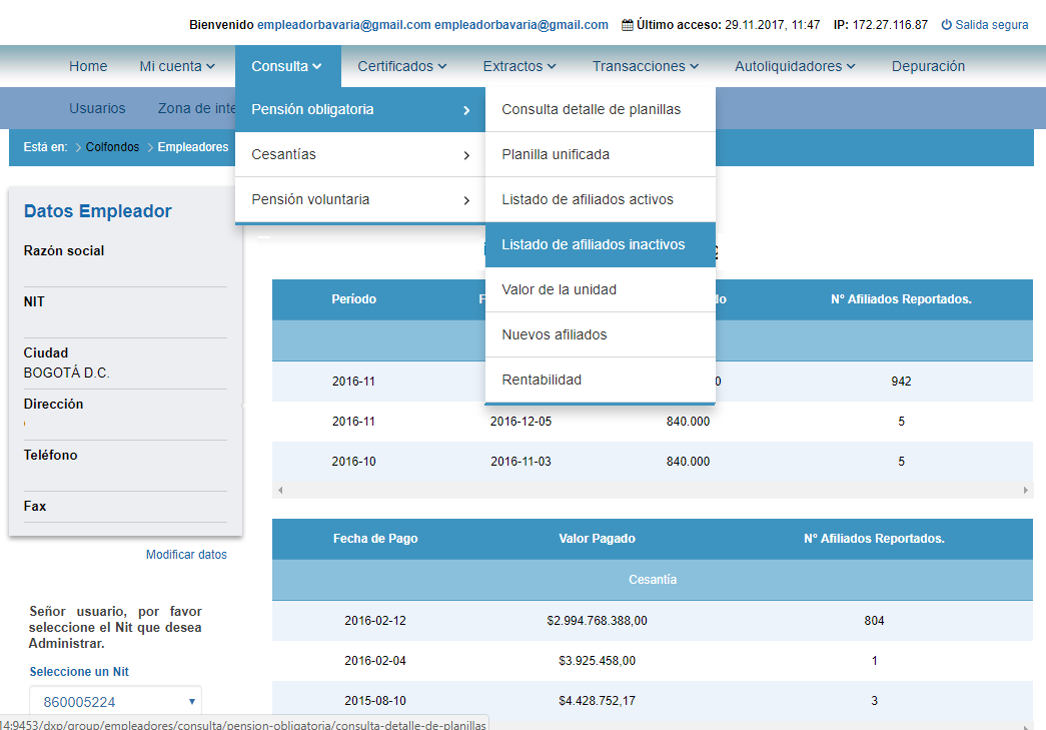
Puedes generar el listado de afiliados inactivos en Pensión obligatoria, para ello debes ingresar a la opción Consulta > Pensión obligatoria > Listado de afiliados inactivos.
2.
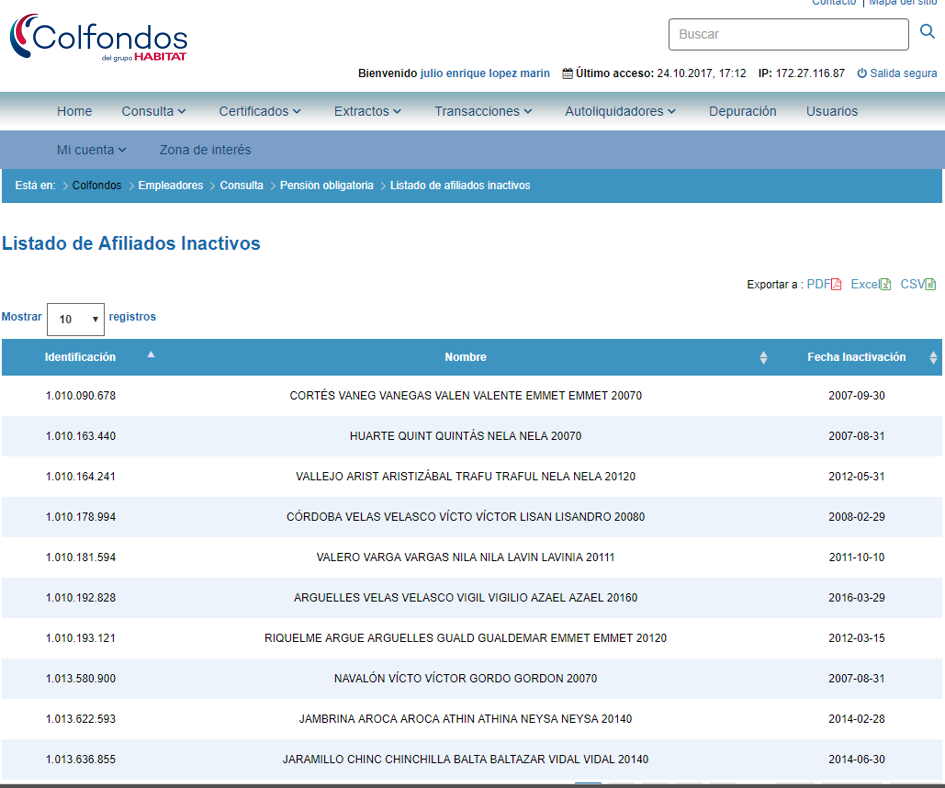
El sistema muestra en pantalla el listado de los afilados junto con su fecha de afiliación y el tipo de fondo. Puedes exportar esta consulta a un archivo PDF, Excel o CSV
PO - Valor de la unidad1.
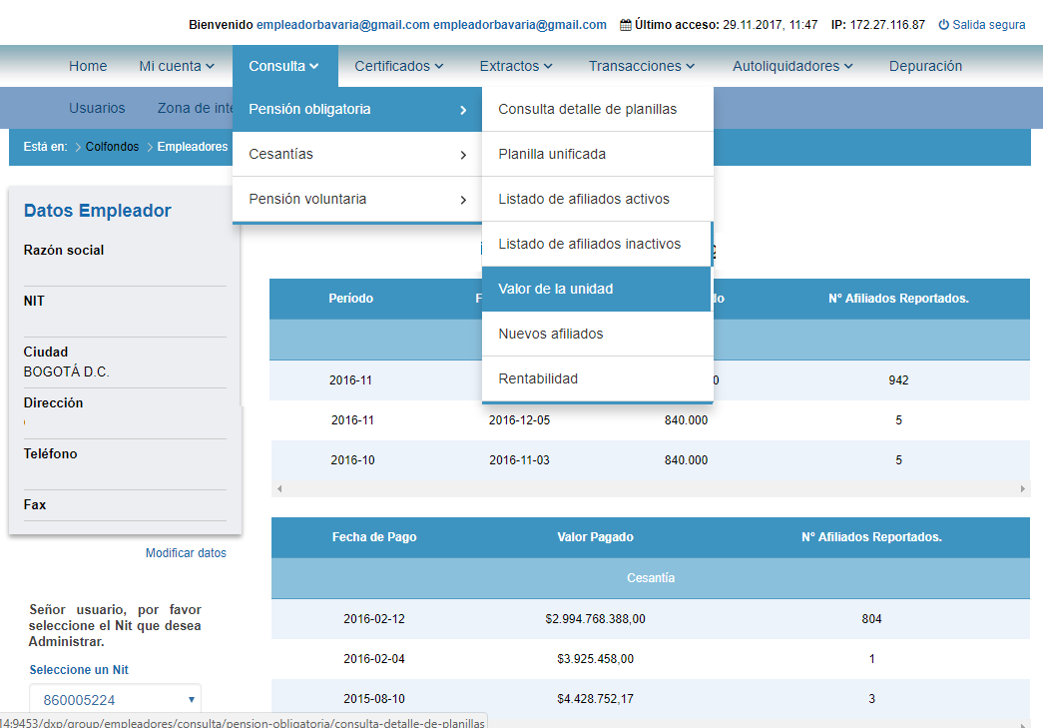
Si deseas conocer el histórico del valor de la unidad de los fondos de inversión en pensión obligatoria puedes seleccionar la opción Consulta > Pensión obligatoria > Valor de la unidad.
2.
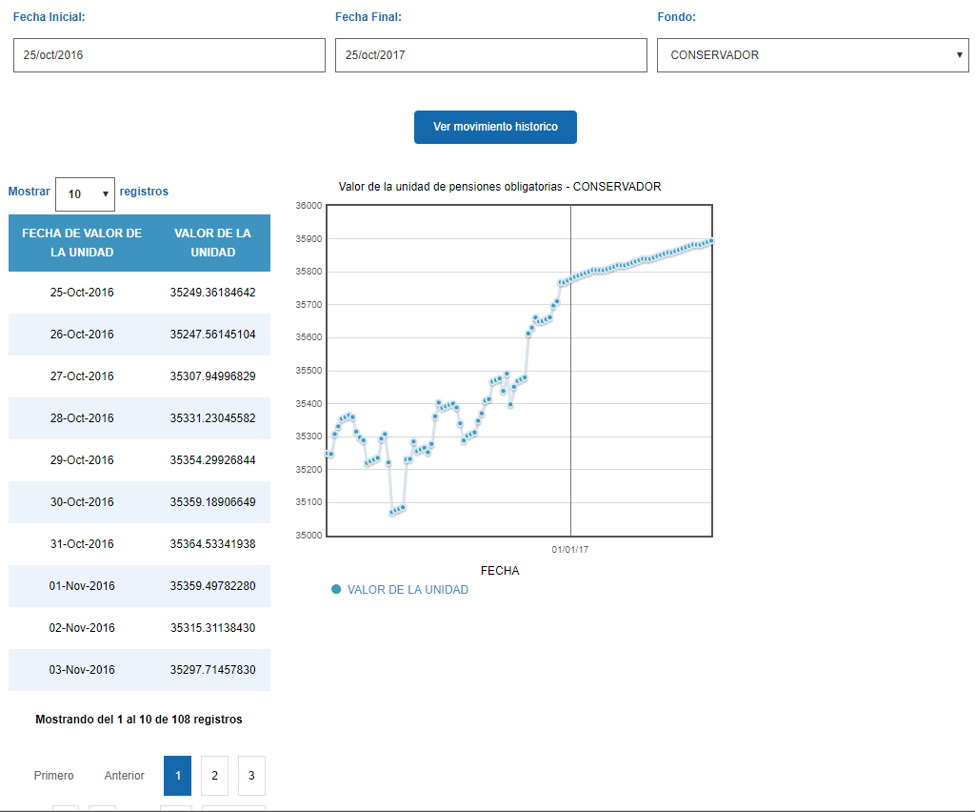
Debes seleccionar primero el rango de fechas inicial y final y luego el fondo deseado. Para ver la información debes hacer clic en el botón “Ver movimiento histórico”.
PO - Nuevos afiliados1.
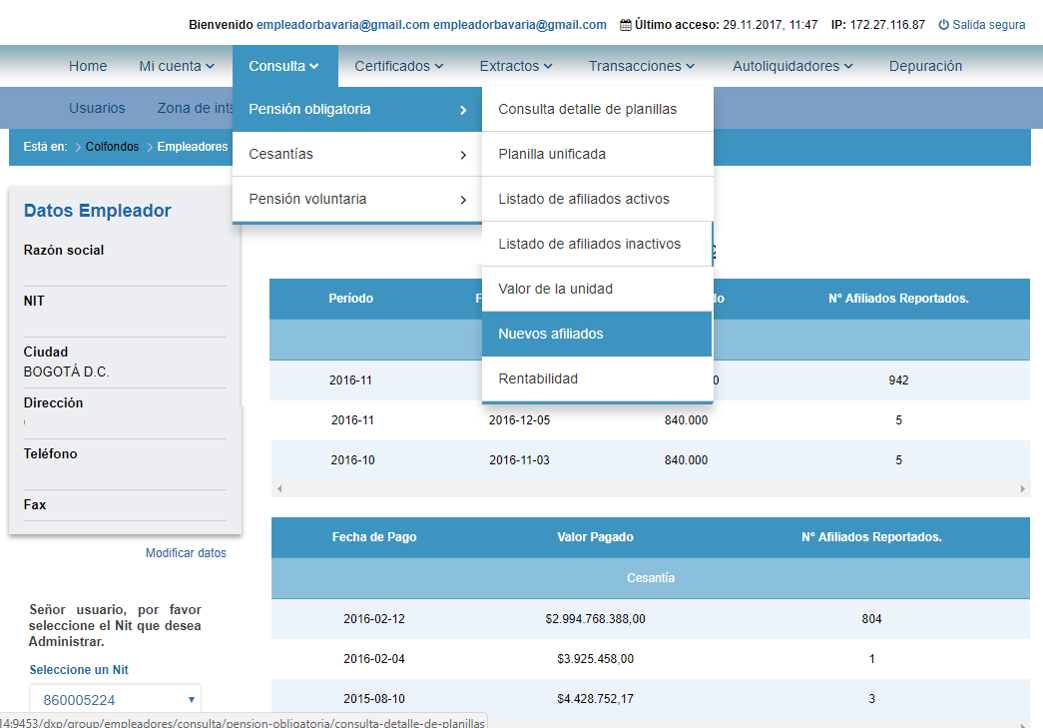
Puedes consultar el listado de los empleados trasladados de otro fondo y también los que se han vinculado por primera vez al fondo de pensiones Colfondos en los últimos 6 meses. Esta opción se encuentra en Consultas > Pensión obligatoria > Nuevos afiliados
2.
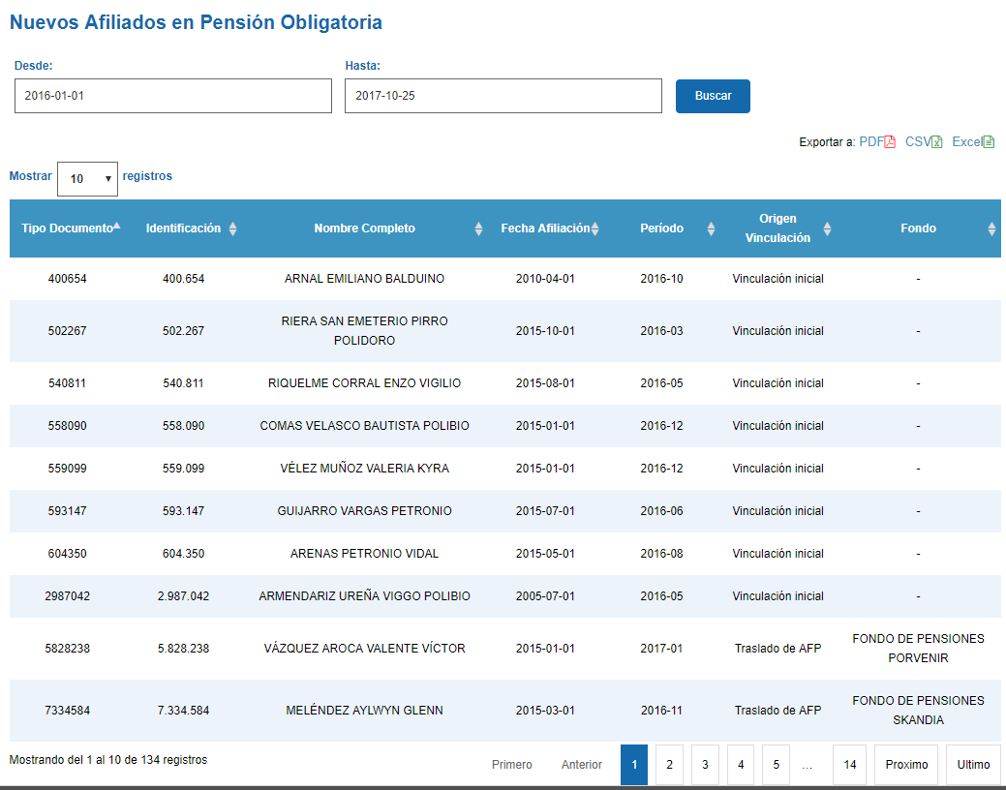
Se muestra en pantalla una tabla con el listado de los afiliados, que puede ser exportada a archivo PDF, Excel y CSV
PO - Rentabilidad1.
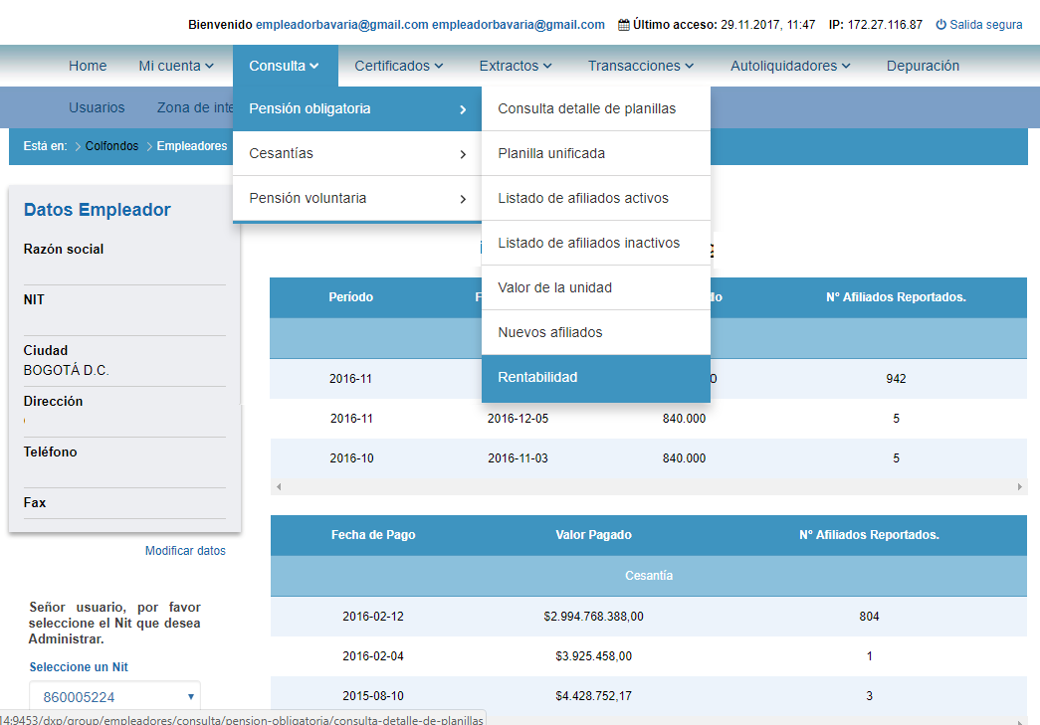
Puedes consultar la rentabilidad del fondo de pensión obligatoria ingresando por la opción Consulta > Pensión obligatoria > Rentabilidad.
2.
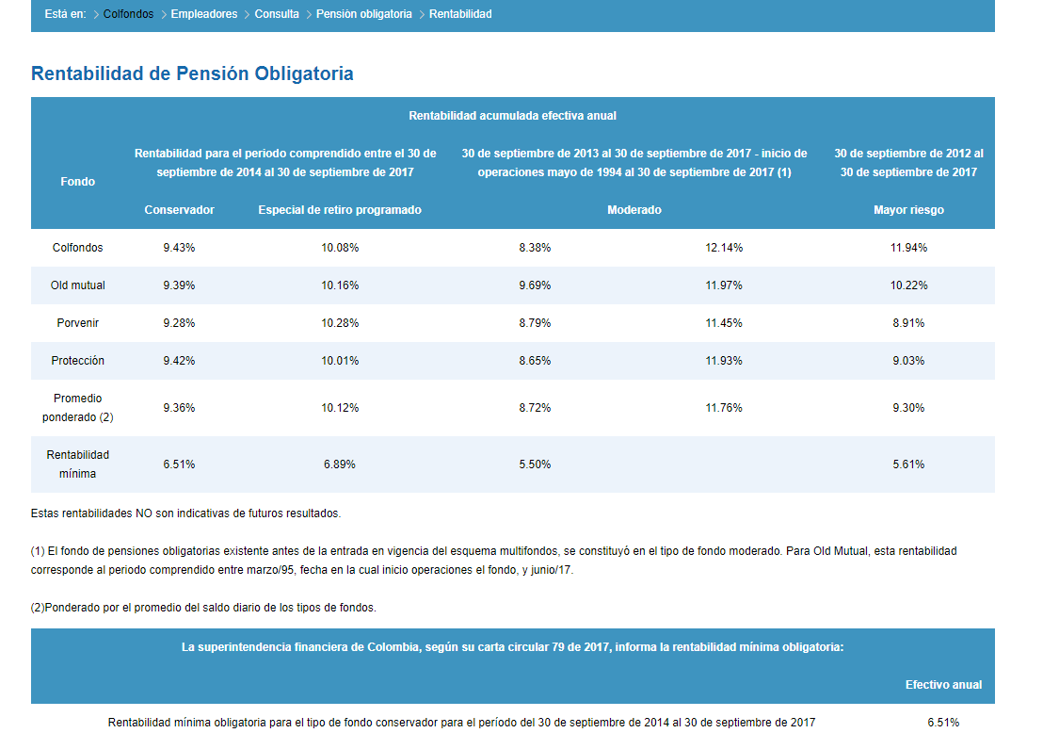
El sistema muestra en pantalla la rentabilidad más reciente emitida por la Superintendencia financiera de Colombia.
- CE - Detalle de planillas
1.
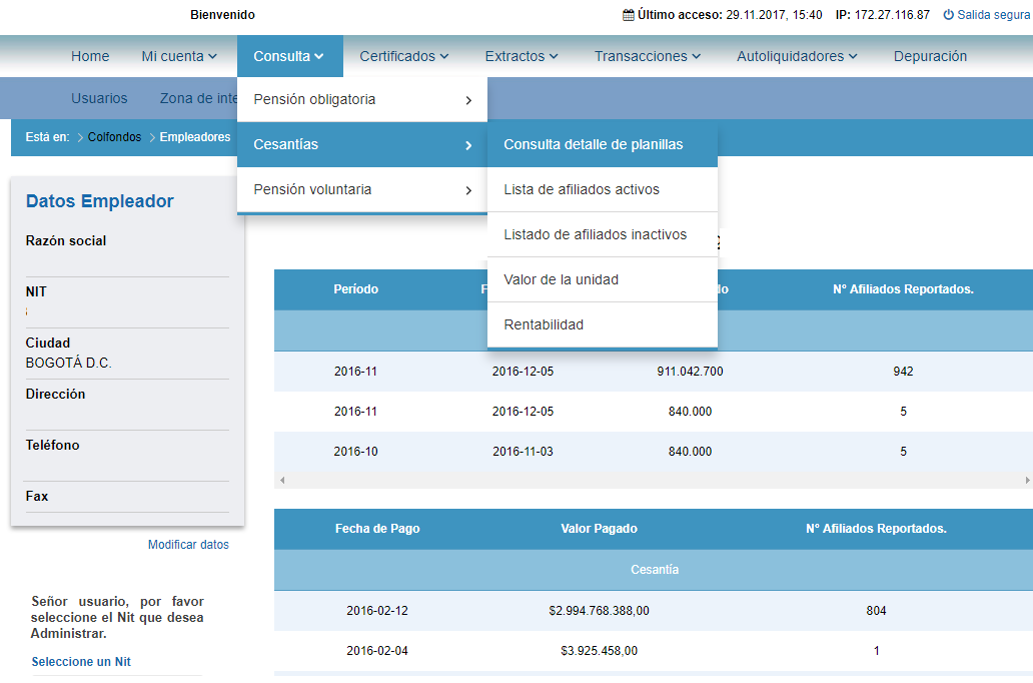
Para consultar el detalle de las planillas acreditadas por Cesantías debes hacer clic en Consulta > Cesantías > Consulta detalle de planillas.
2.
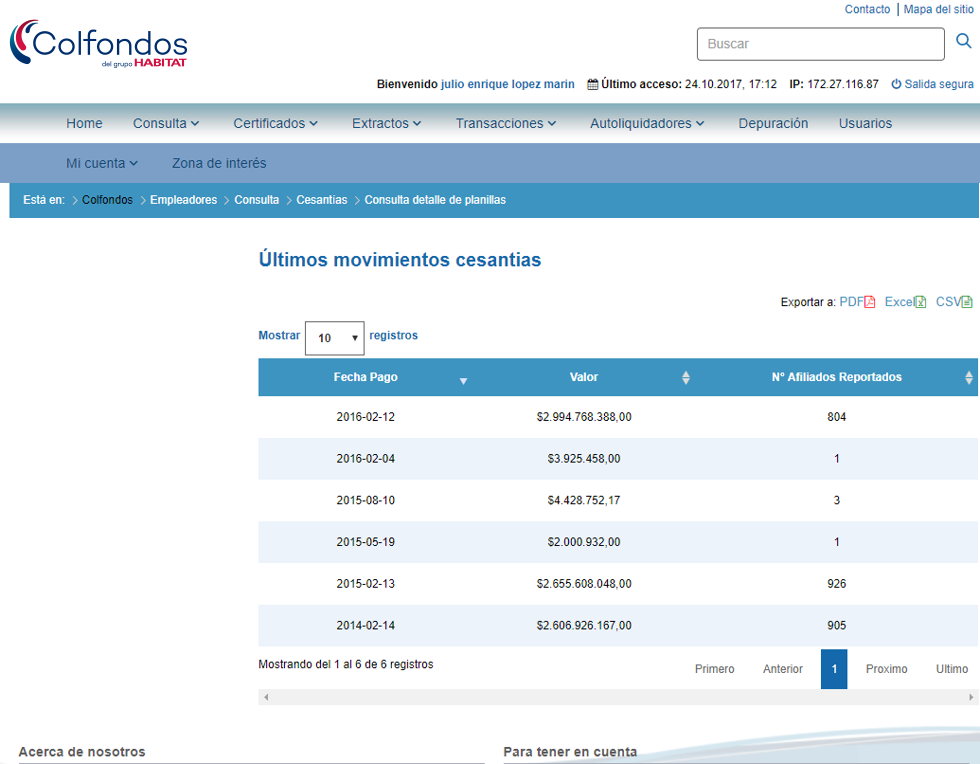
Se muestra en pantalla el listado de las ultimas 6 planillas acreditadas con su fecha de pago, valor y No. de afiliados.
CE - Afiliados activos1.
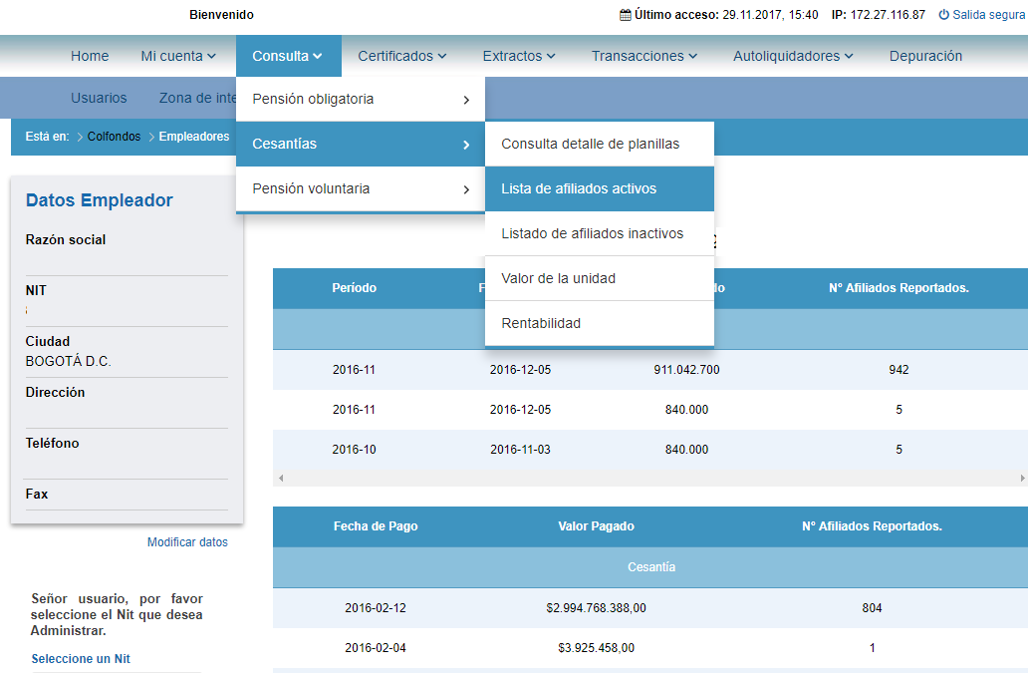
Para consultar el listado de afiliados activos en Cesantías debes hacer clic en Consulta > Cesantías > Lista de afiliados activos.
2.
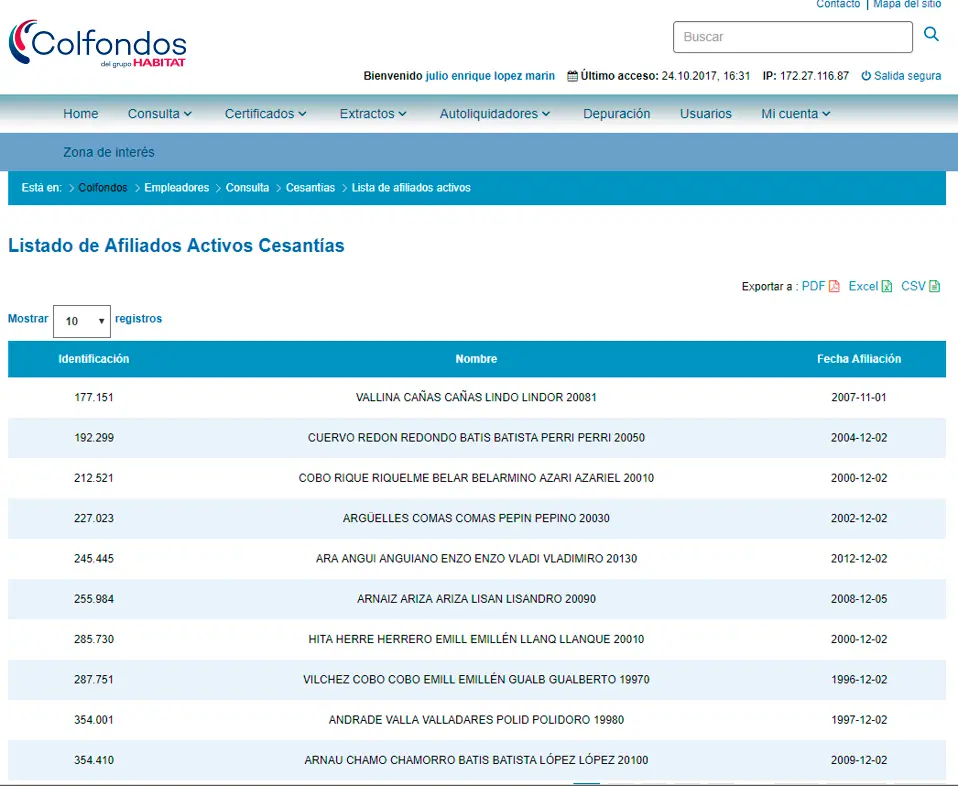
En la tabla podemos encontrar información de los afiliados que están activos el producto Cesantías. Esta consulta puede ser exportada a archivo PDF, Excel o CSV
CE - Afiliados inactivos1.
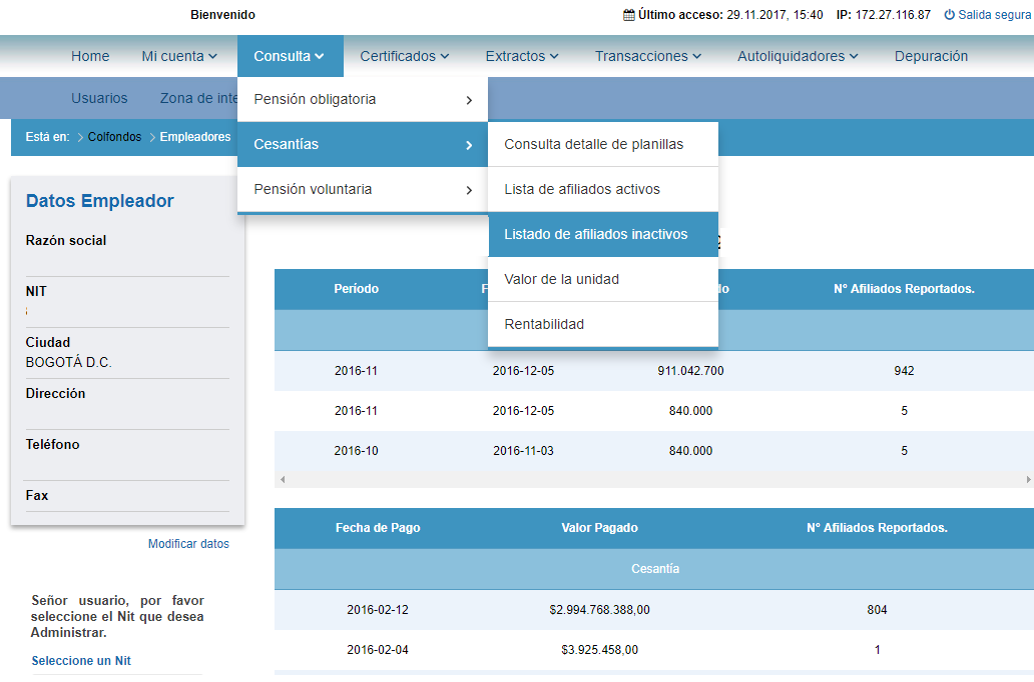
Para consultar el listado de afiliados inactivos en Cesantías debes hacer clic en Consulta > Cesantías > Lista de afiliados activos.
2.
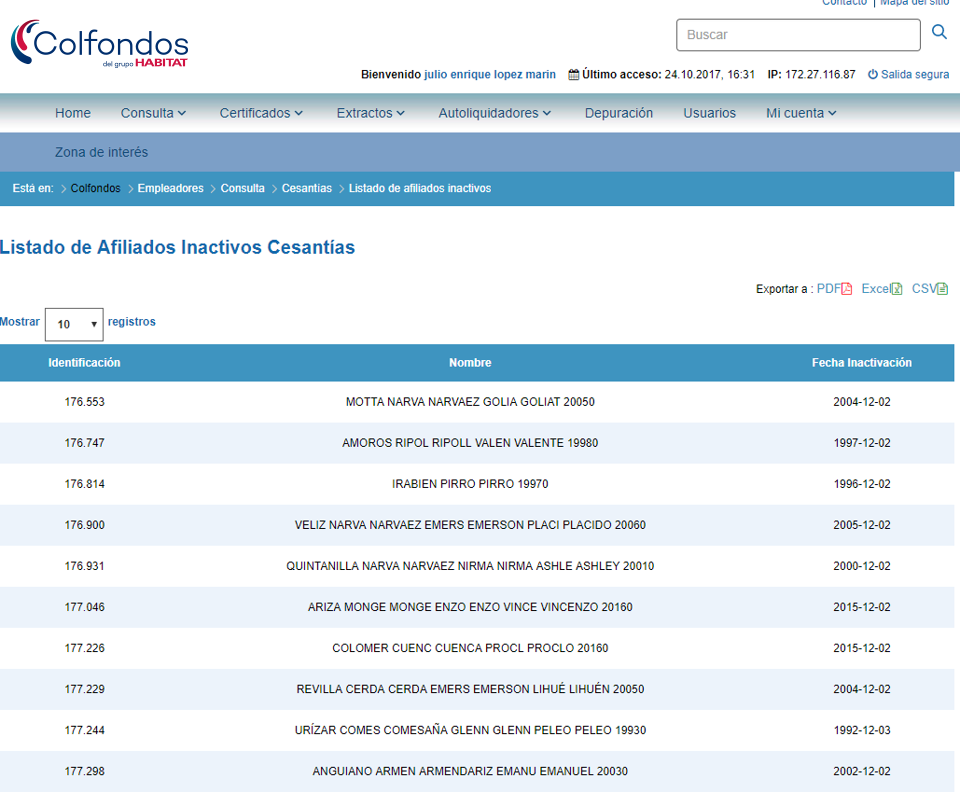
En la tabla podemos encontrar información de los afiliados que no están activos el producto Cesantías. Esta consulta puede ser exportada a archivo PDF, Excel o CSV
CE - Valor de la unidad1.
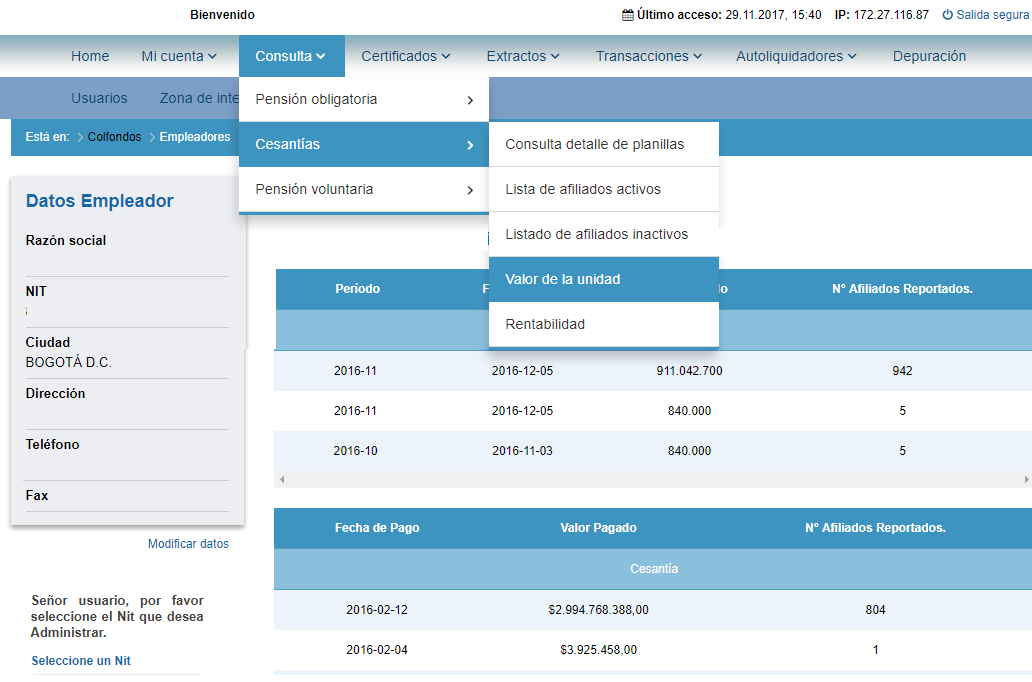
Si deseas conocer el histórico del valor de la unidad de los portafolios de Cesantías puedes seleccionar la opción Consulta > Cesantías > Valor de la unidad.
2.
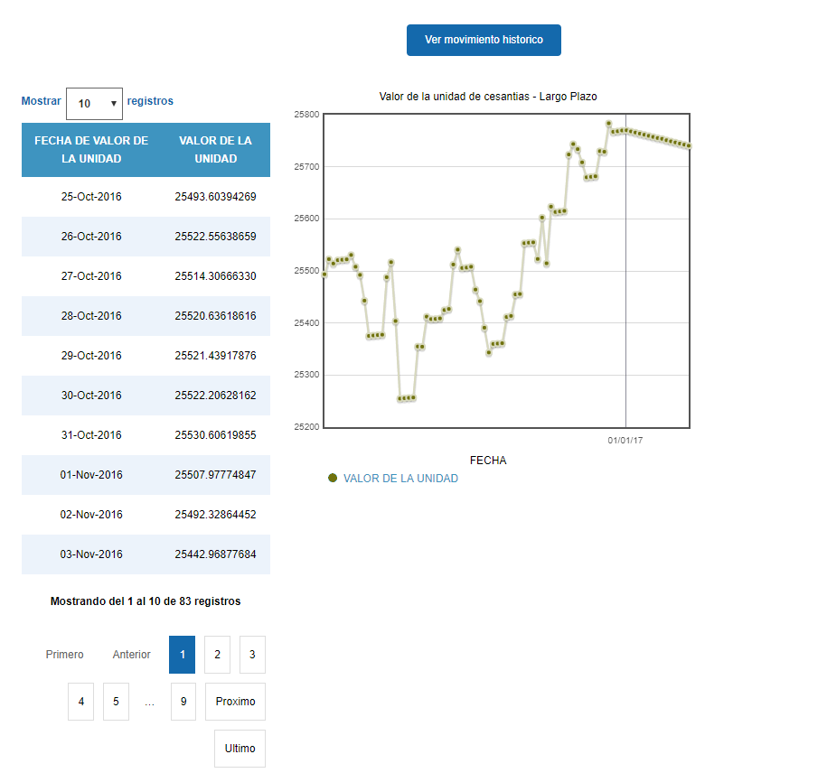
Debes seleccionar primero el rango de fechas inicial y final y luego el fondo deseado. Para ver la información debes hacer clic en el botón “Ver movimiento histórico”.
CE - Rentabilidad1.
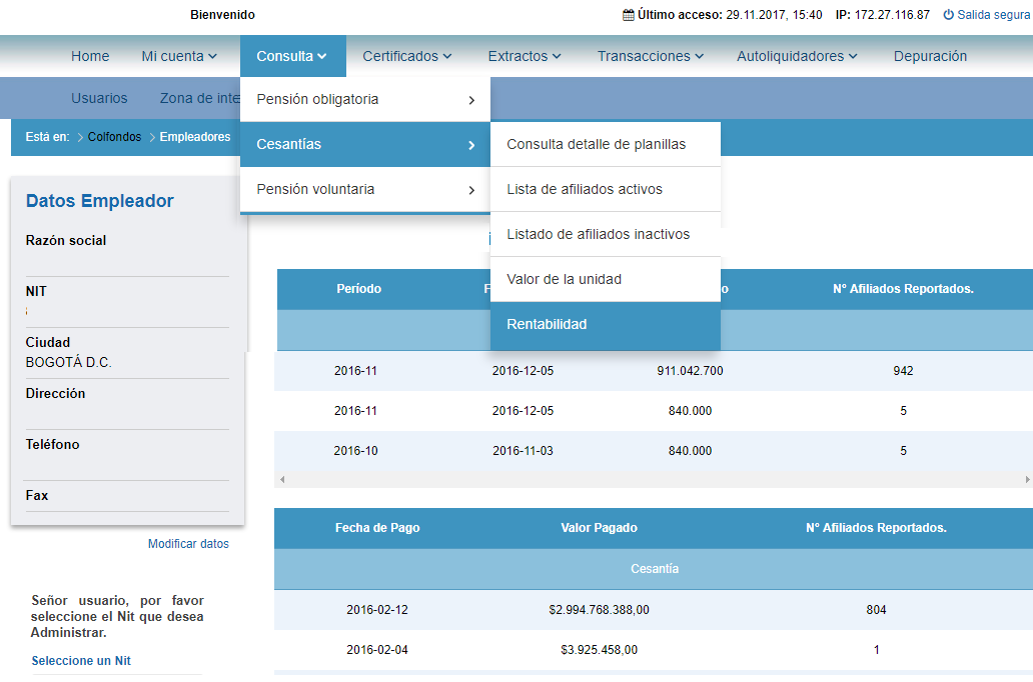
Puedes consultar la rentabilidad de los portafolios de Cesantías ingresando por la opción Consulta > Cesantías > Rentabilidad.
2.
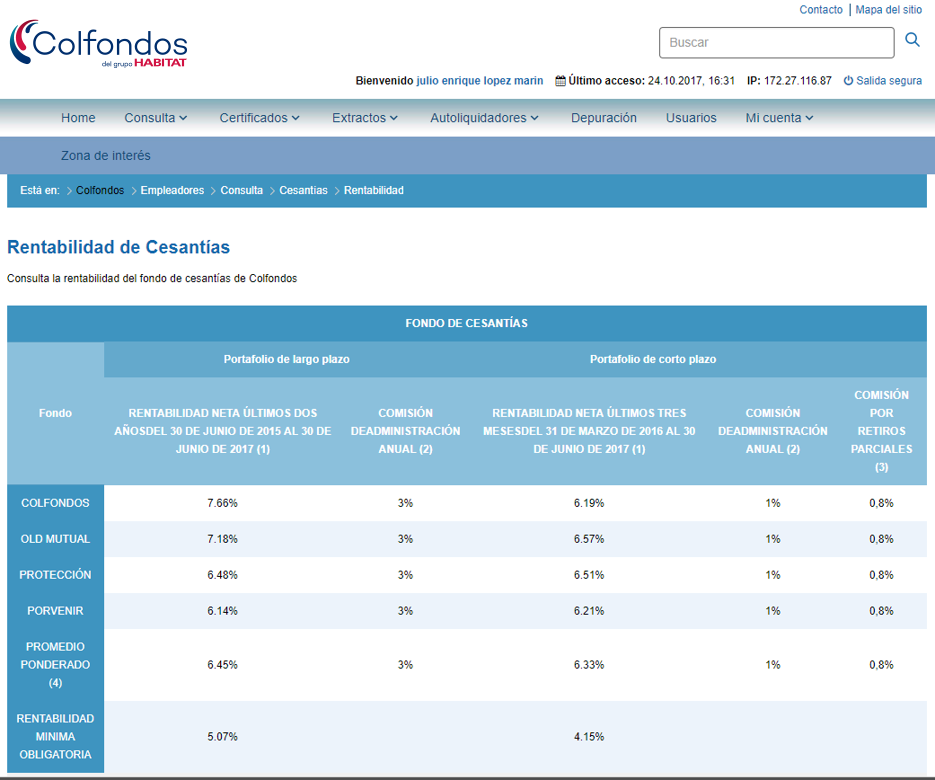
El sistema muestra en pantalla la rentabilidad más reciente emitida por la Superintendencia financiera de Colombia.
- PV - Listado de afiliados activos
1.
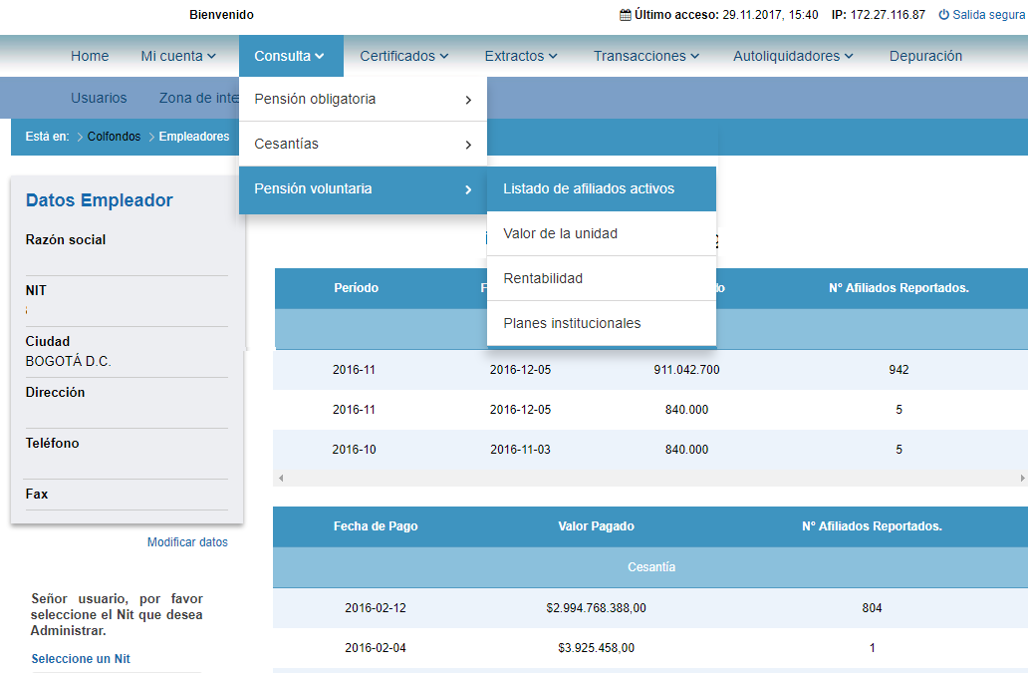
Para consultar el listado de afiliados activos en Pensión voluntaria debes hacer clic en Consulta > Pensión voluntaria > Lista de afiliados activos.
2.
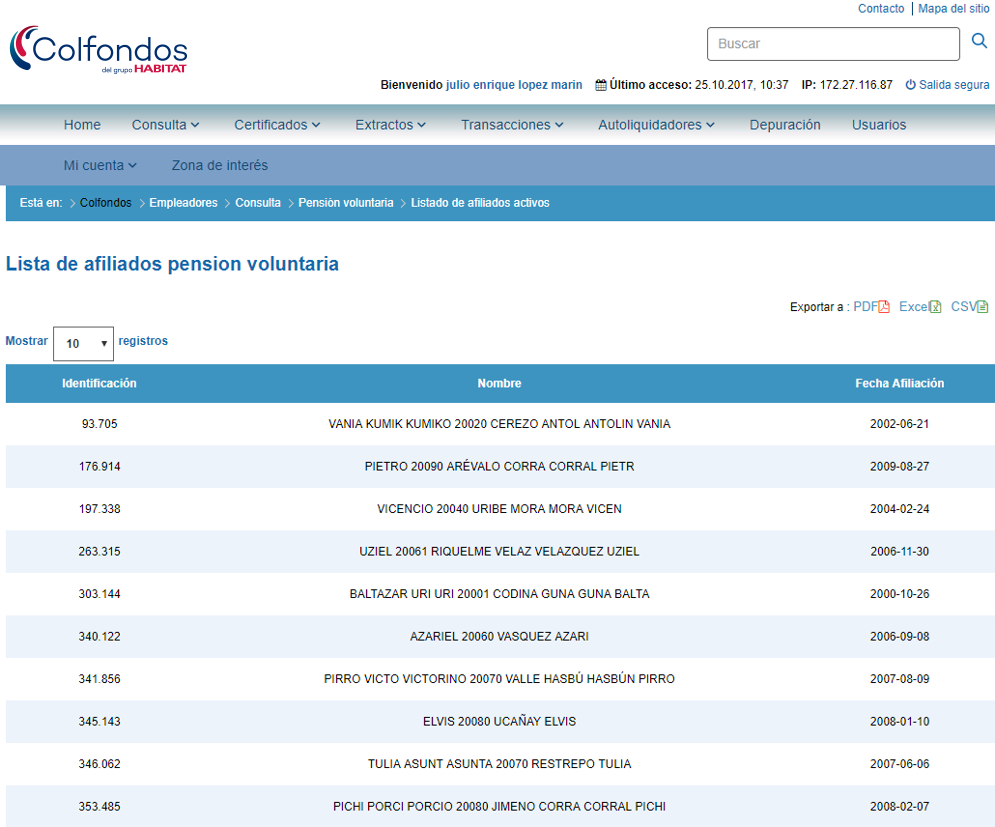
En la tabla podemos encontrar información de los afiliados que están activos el producto Pensión voluntaria. Esta consulta puede ser exportada a archivo PDF, Excel o CSV
PV - Valor de la unidad1.
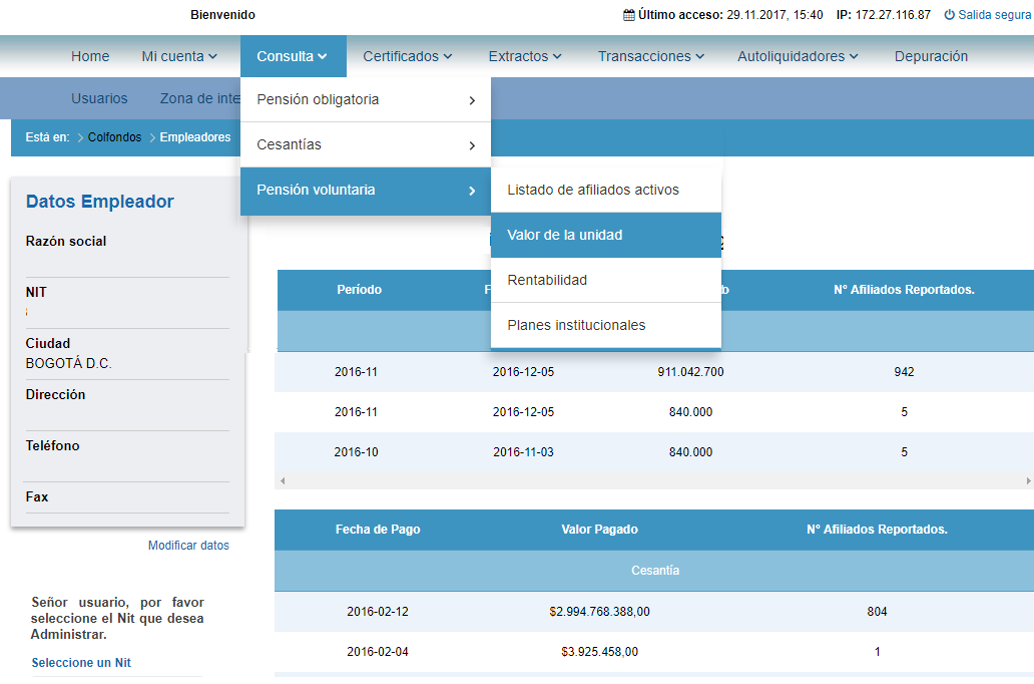
Si deseas conocer el histórico del valor de la unidad de los portafolios de Cesantías puedes seleccionar la opción Consulta > Pensión voluntaria > Valor de la unidad.
2.
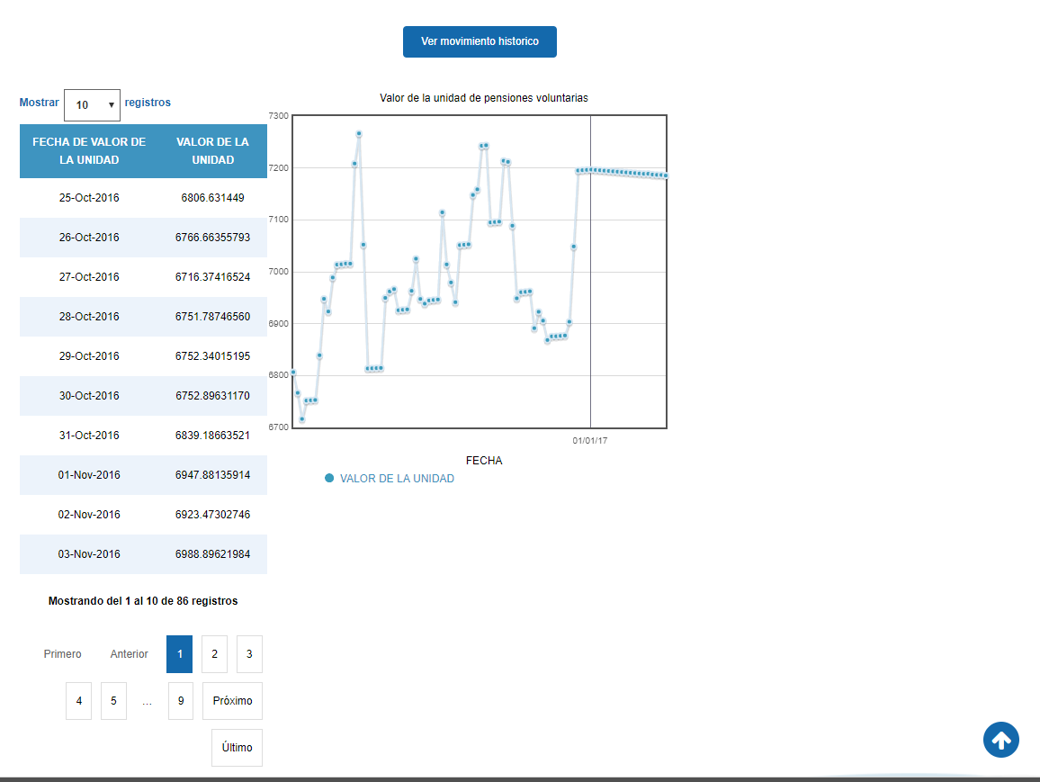
Debes seleccionar primero el rango de fechas inicial y final y luego el fondo deseado. Para ver la información debes hacer clic en el botón “Ver movimiento histórico”.
PV - Rentabilidad1.
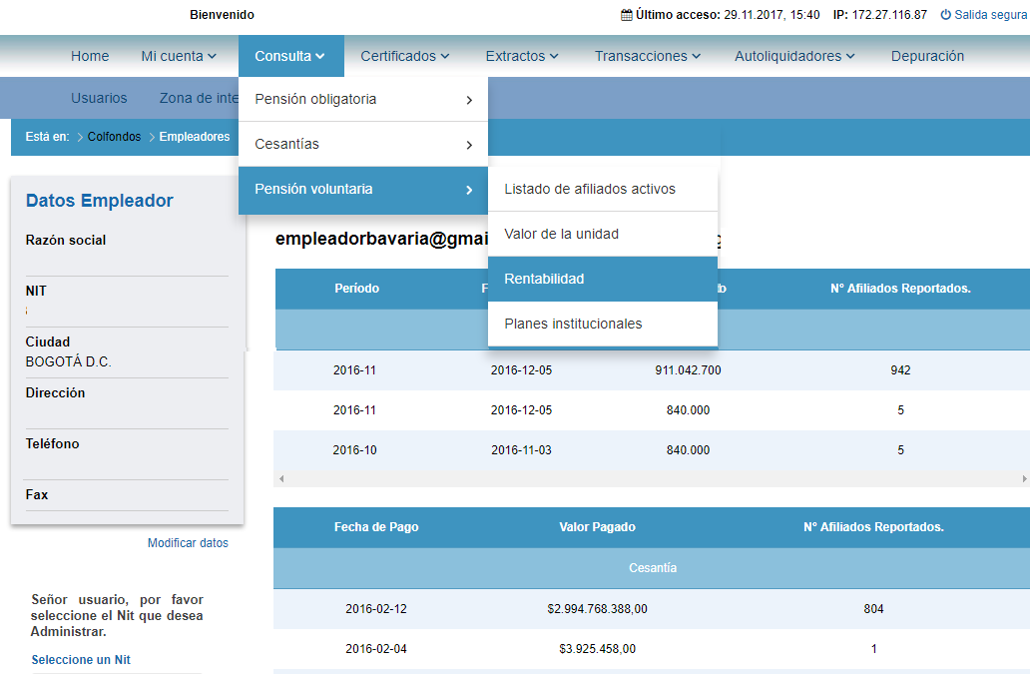
Puedes consultar la rentabilidad de los portafolios de Cesantías ingresando por la opción Consulta > Pensión voluntaria > Rentabilidad.
2.
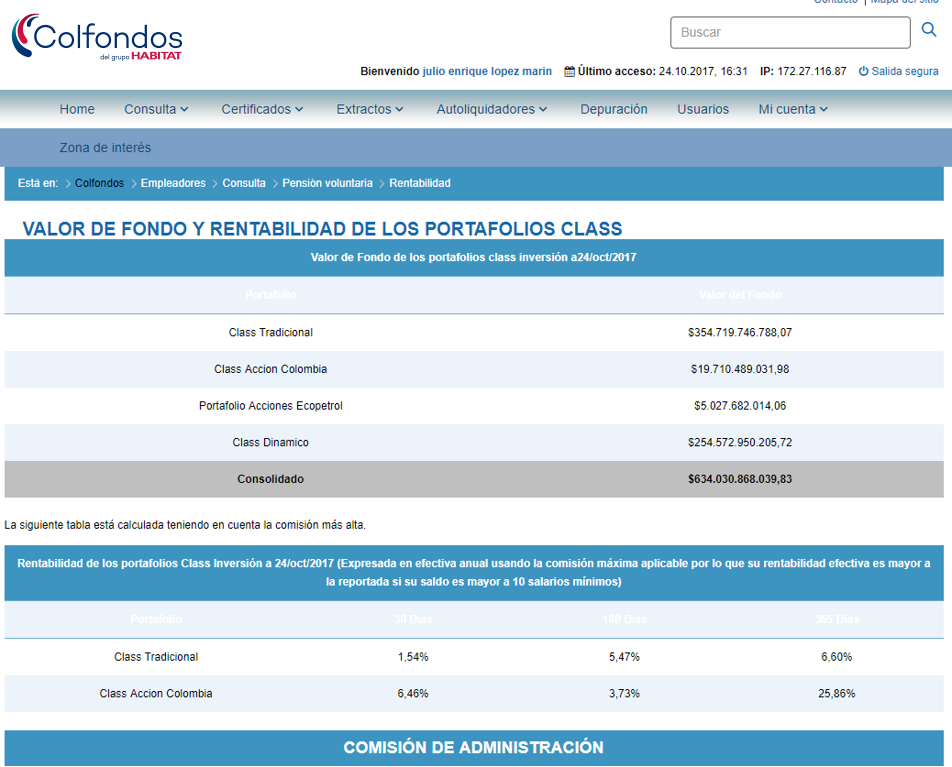
El sistema muestra en pantalla el valor de fondo y la rentabilidad a 1, 30 y 365 días.
PV - Planes institucionales1.
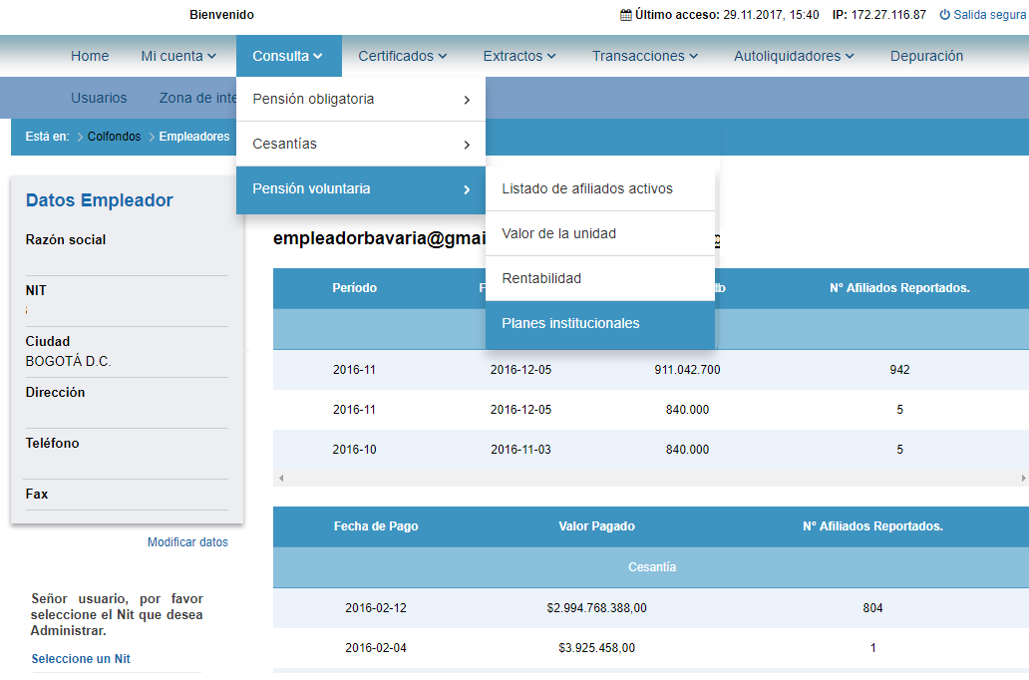
Si tu empresa maneja plan institucional, podrás consultar el saldo por tipo de aporte y por portafolio, así mismo podrás ver los partícipes. Ingresa a esta opción por Consulta > Pensión voluntaria > Planes institucionales
2.
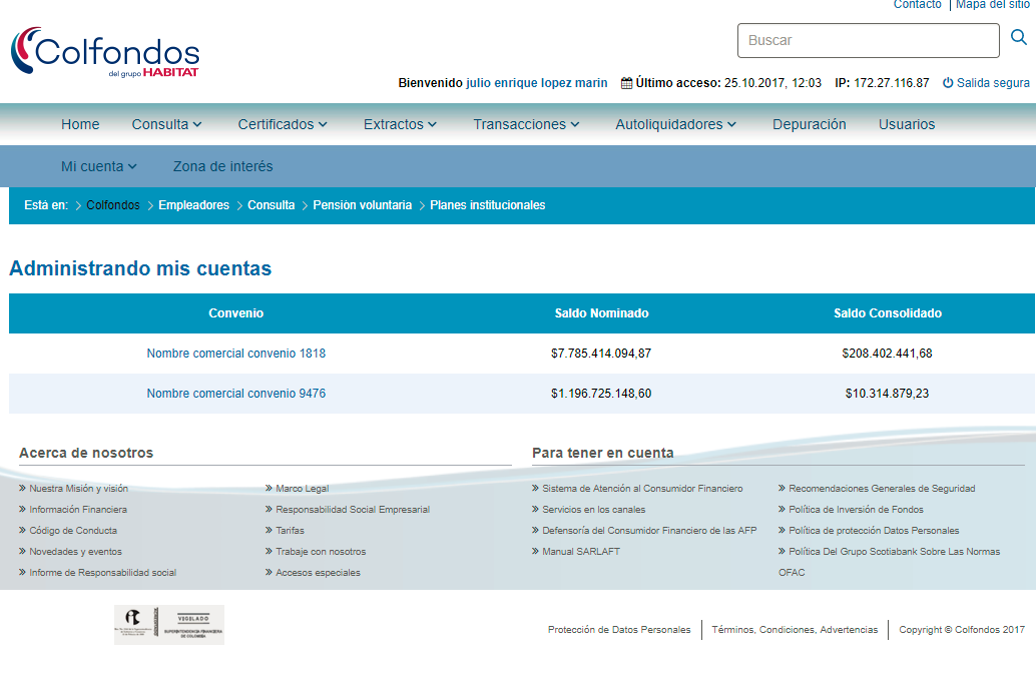
El sistema mostrará en pantalla los convenios vigentes y el global de los saldos nominados y los saldos consolidados. Para ver mas detalles puedes hacer clic sobre el nombre del convenio.
3.
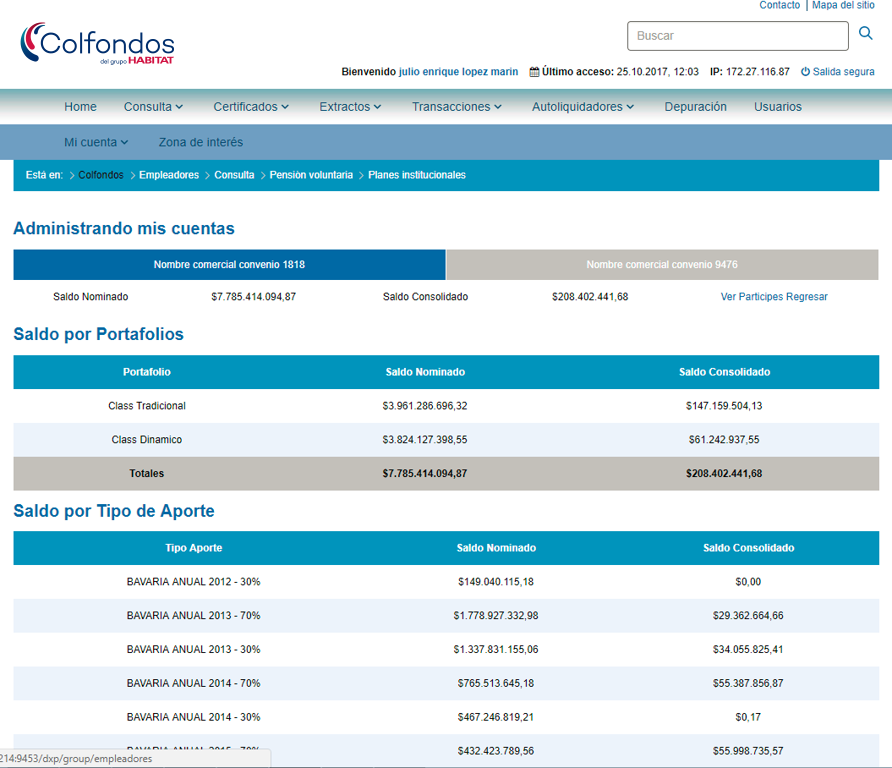
El sistema muestra en pantalla como está distribuido el saldo desde la vista por portafolios o por tipo de aporte. Para ver los partícipes puedes hacer clic en la opción “Ver partícipes”
4.
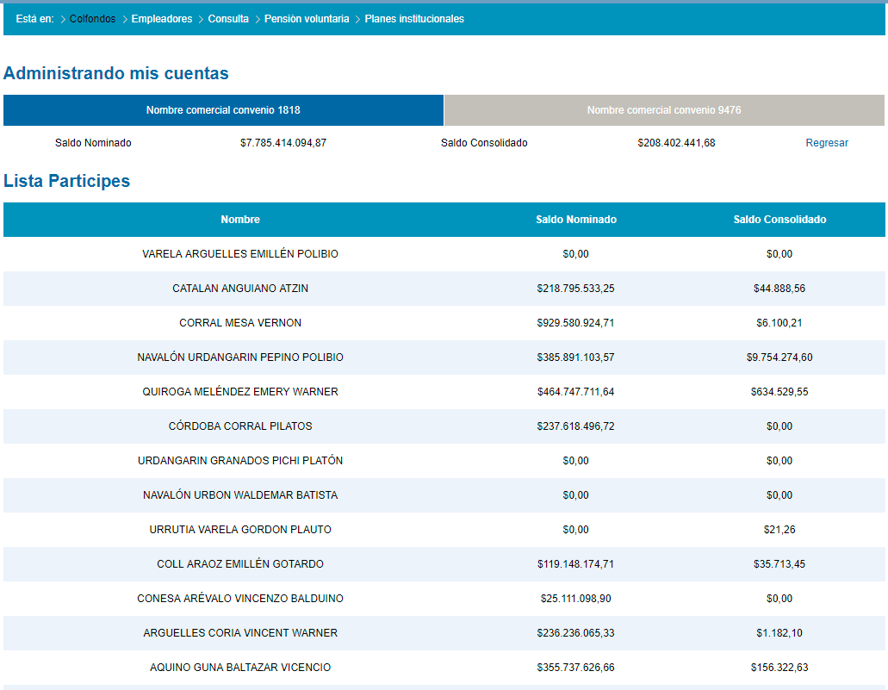
Al hacer clic sobre “Ver partícipes” se muestra en pantalla el detalle de cada partícipe con sus correspondientes saldos nominado y consolidado
- Zona de interés
1.
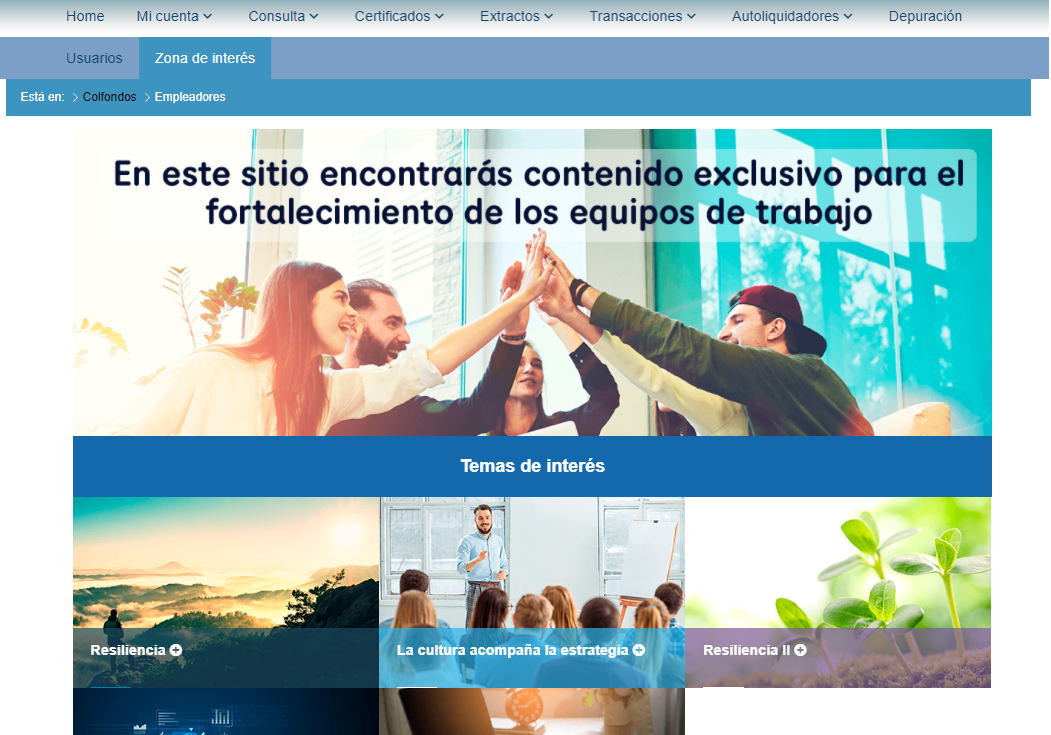
Zona de interés
-
1.
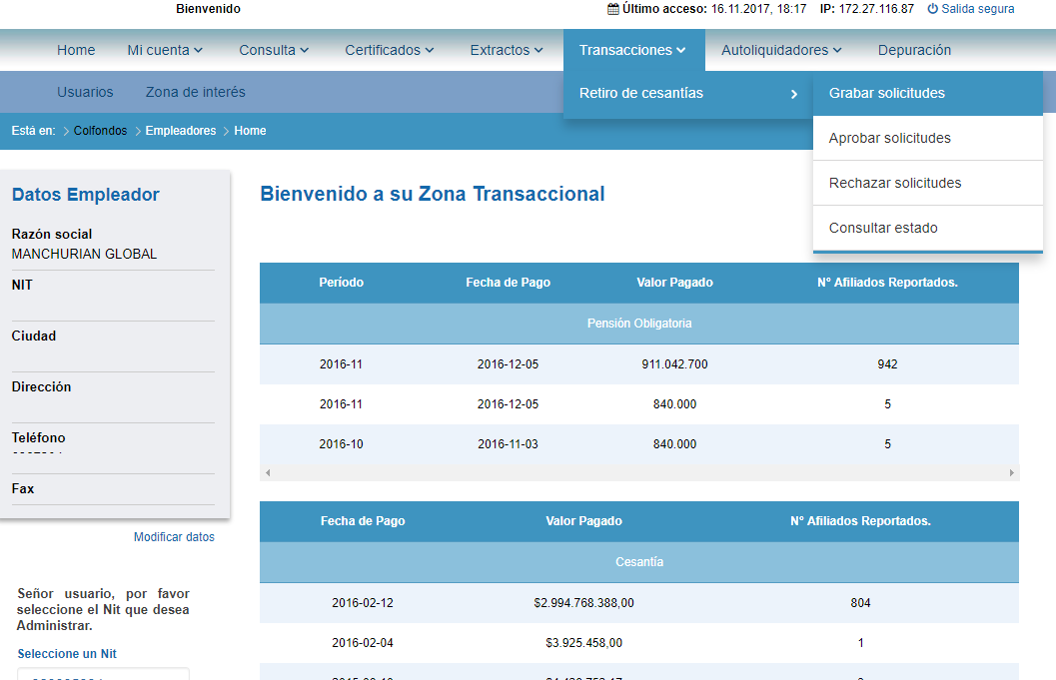
Desde tu zona transaccional como empleador tienes la opción de grabar solicitudes de retiros de cesantías, para activar este servicio te invitamos a ver las instrucciones aquí. Esta funcionalidad se ubica en el menú Transacciones > Retiro de cesantías > Grabar solicitudes.
2.
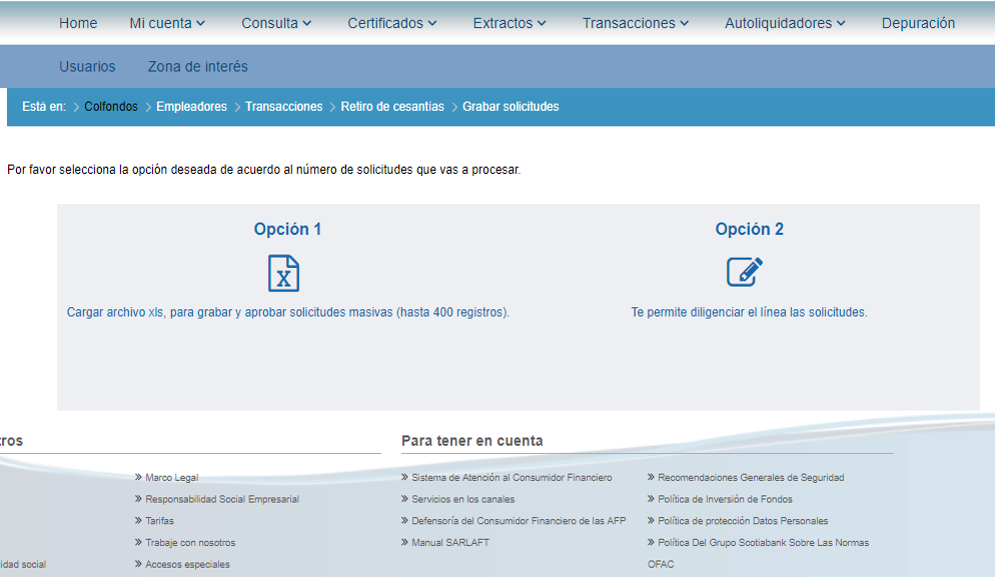
El sistema te ofrece dos opciones: Opción 1 para el cargue de solicitudes masivas a través e un archivo en Excel. Opción 2 para registrar en línea solicitudes unitarias.
-
1.
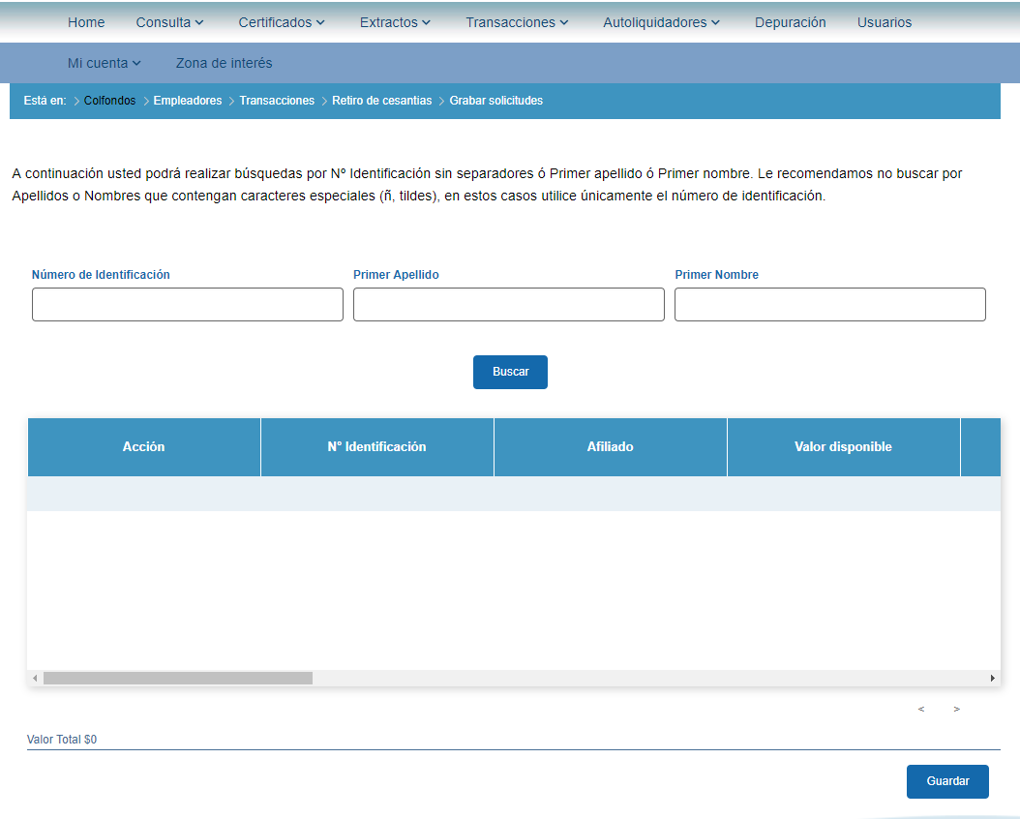
Si eliges la opción 2 el sistema te lleva a una pantalla que te permite buscar el afiliado por número de documento o primer apellido y primer nombre.
2.
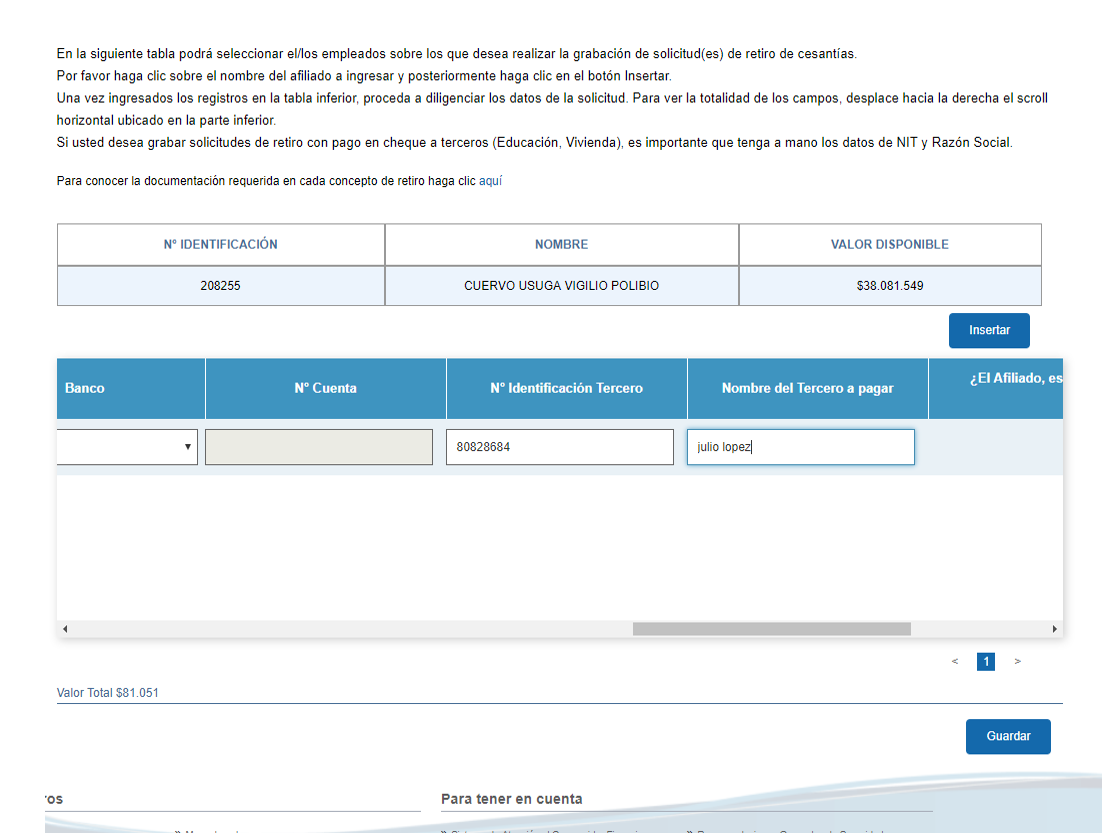
El sistema traerá en pantalla el nombre del afiliado y el saldo disponible; debes hacer clic en el nombre y luego en el botón insertar para completar la información del retiro: Valor a retirar, Concepto del retiro, Forma de Pago, datos del pago y pregunta FATCA. Para grabar la solicitud debes hacer clic en el botón "Guardar"
3.
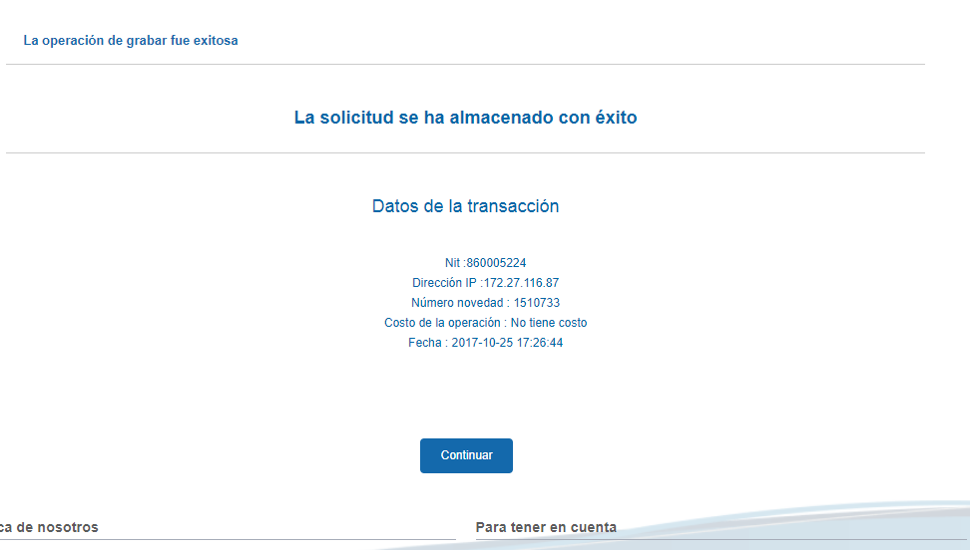
El sistema traerá en pantalla el nombre del afiliado y el saldo disponible; debes hacer clic en el nombre y luego en el botón insertar para completar la información del retiro: Valor a retirar, Concepto del retiro, Forma de Pago, datos del pago y pregunta FATCA. Para grabar la solicitud debes hacer clic en el botón "Continuar"
-
1.
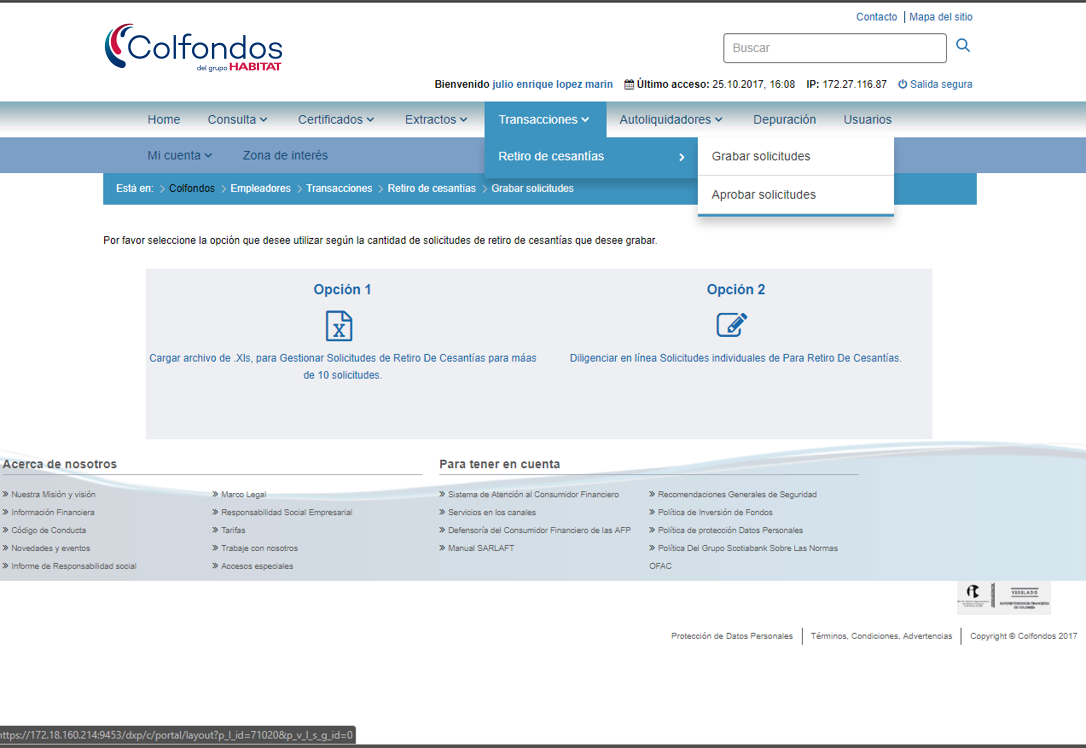
Si eliges la opción 1, debes diligenciar varias solicitudes en un archivo de excel que luego puedes cargar en la plataforma.
2.
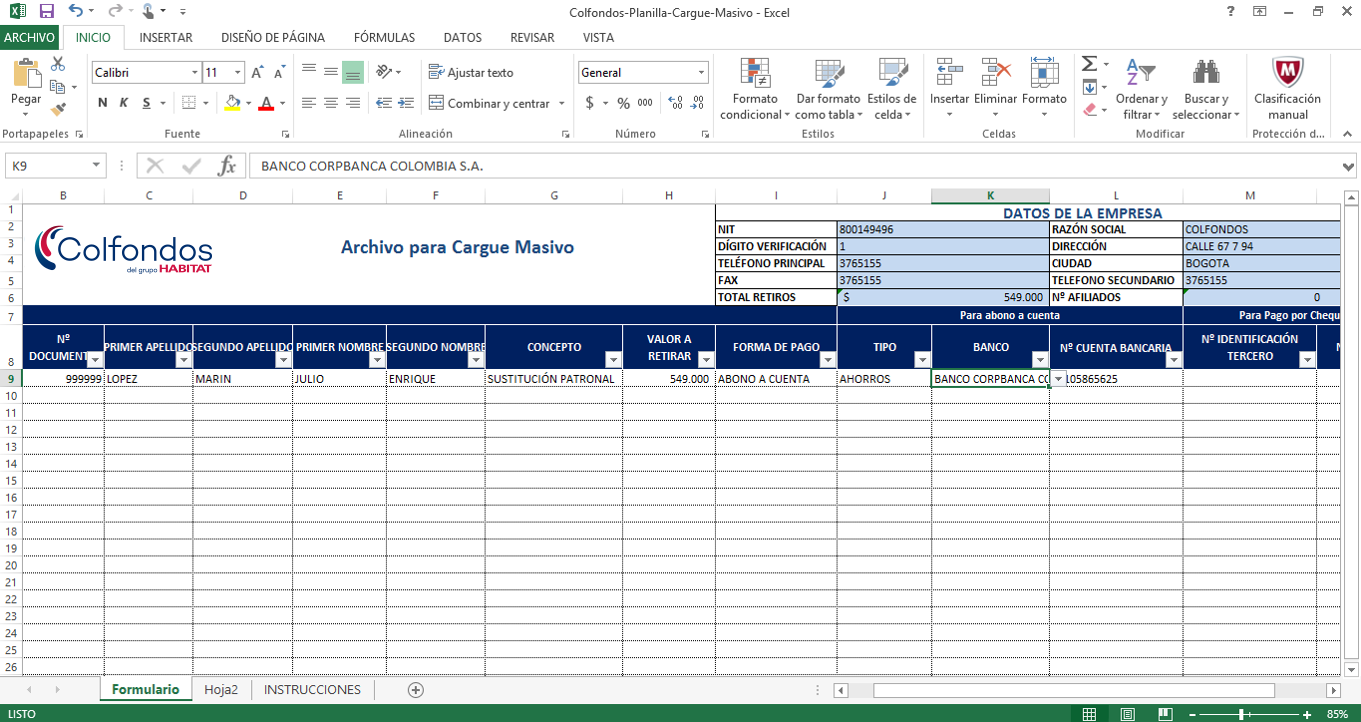
Debes diligenciar los datos de la(s) solicitud(es) y guardarlos en el archivo de Excel para poder subirlos de forma masiva.
3.
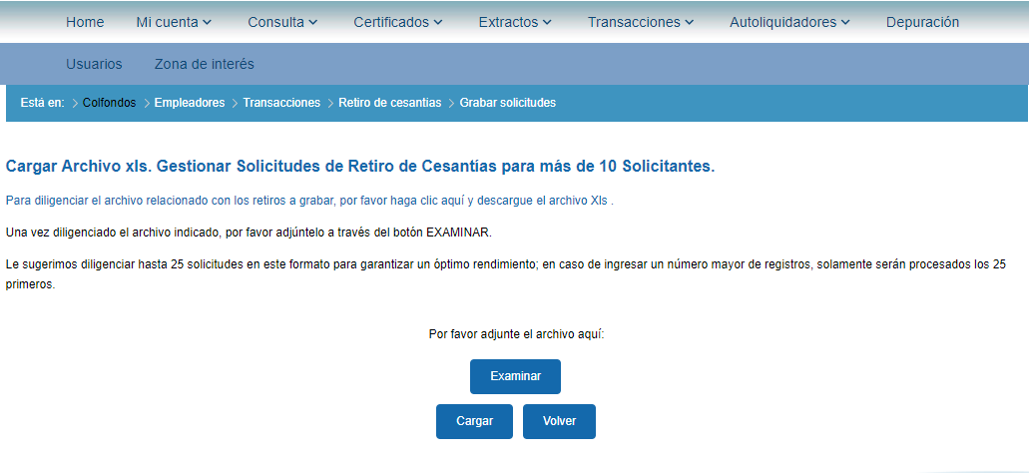
Para subir el archivo debes hacer clic en el botón “Examinar”
4.
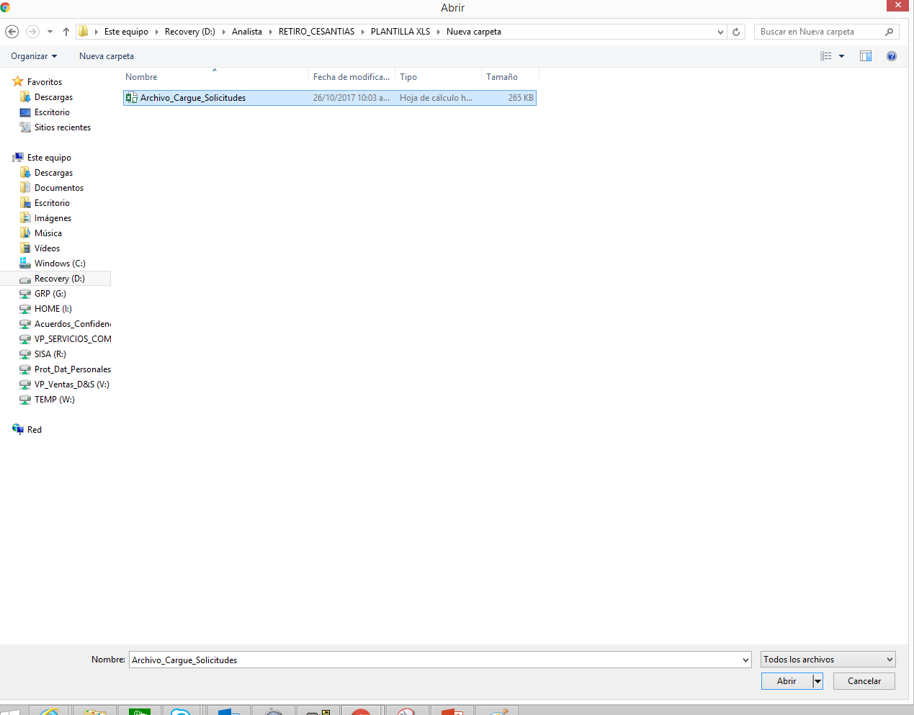
Debes seleccionar tipo de archivo “Todos” para encontrar el documento, y luego hacer clic en “Abrir”
5.
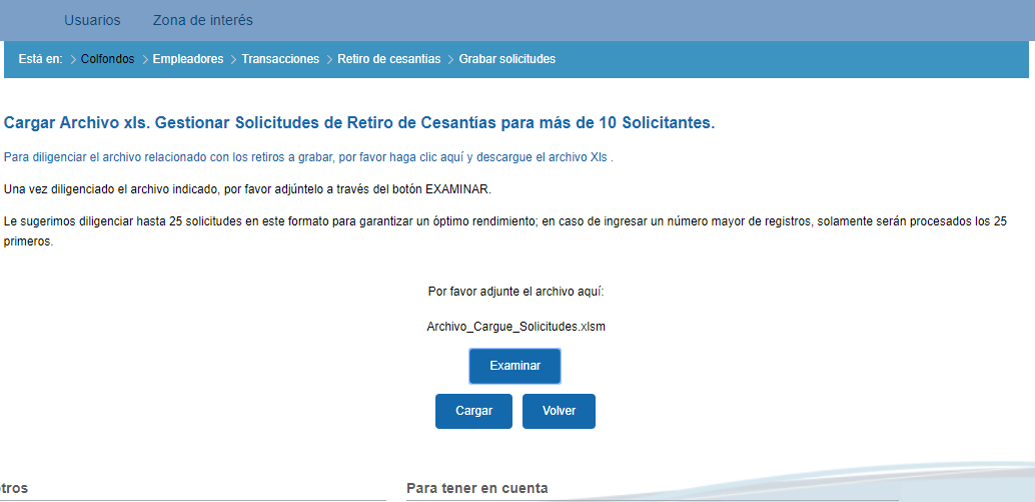
Una vez se confirme la selección del archivo, puedes hacer clic en el botón “Cargar” para procesar las solicitudes.
6.
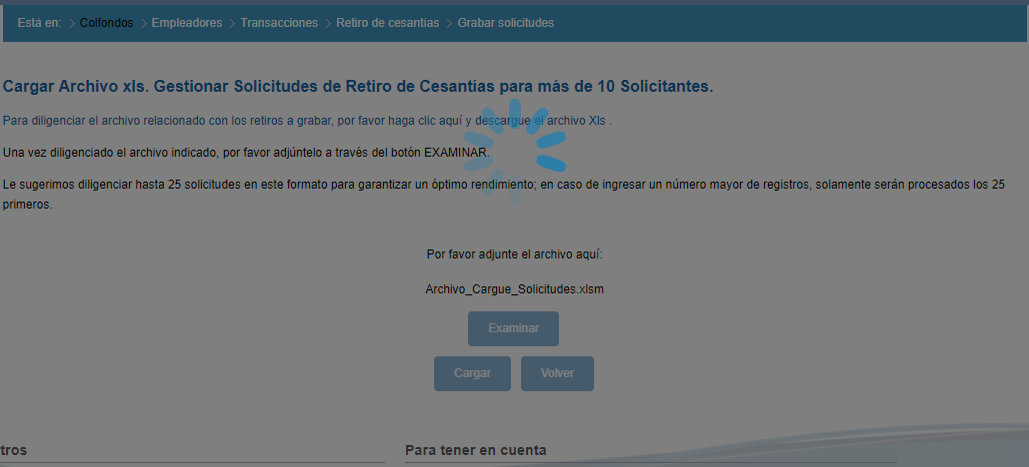
El sistema puede tardar unos minutos en este proceso, por favor espera a que se complete. En caso de generar error por favor reportarlos a nuestro Contact Center
7.
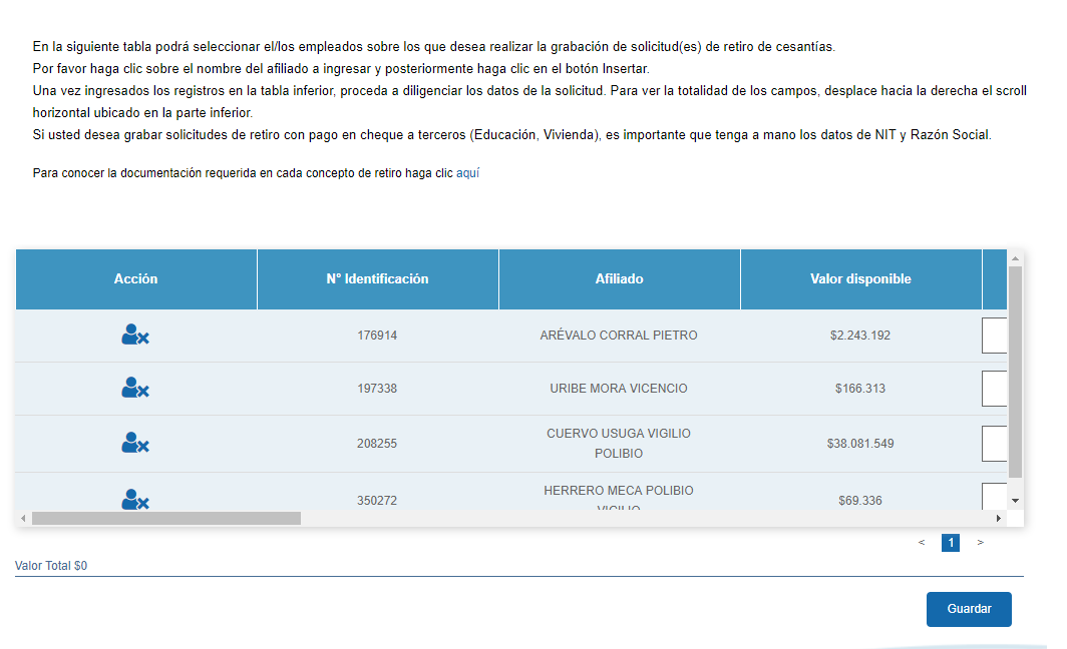
Una vez son cargadas las solicitudes, podrán ser visualizadas para su edición antes de ser aprobadas guardadas.
8.
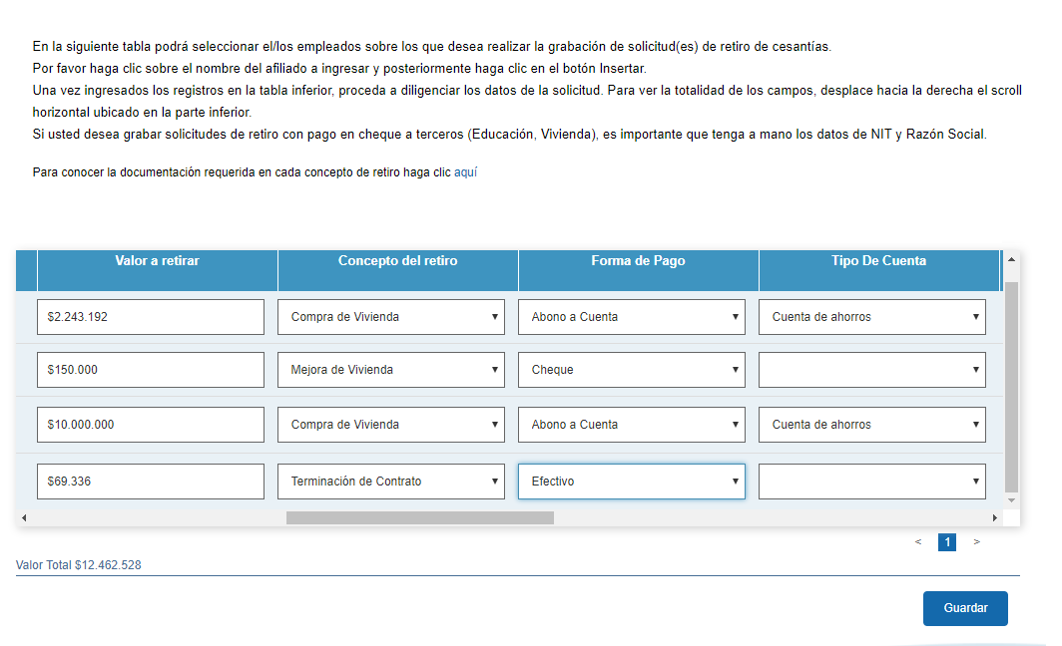
Si las solicitudes se encuentran correctamente cargadas, puedes hacer clic en el botón “guardar”.
9.
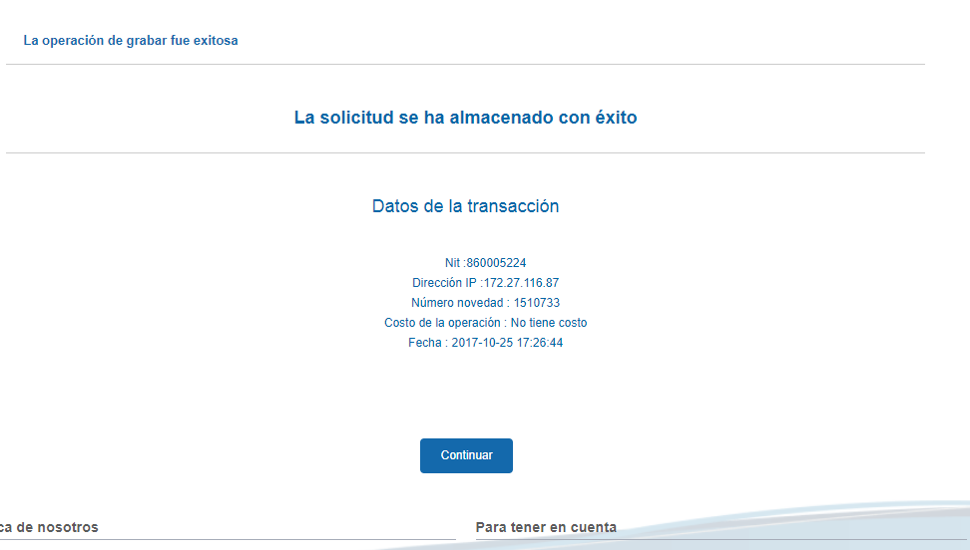
El sistema muestra en pantalla y envía al correo electrónico del usuario registrado, una notificación sobre el resultado de la operación
-
1.
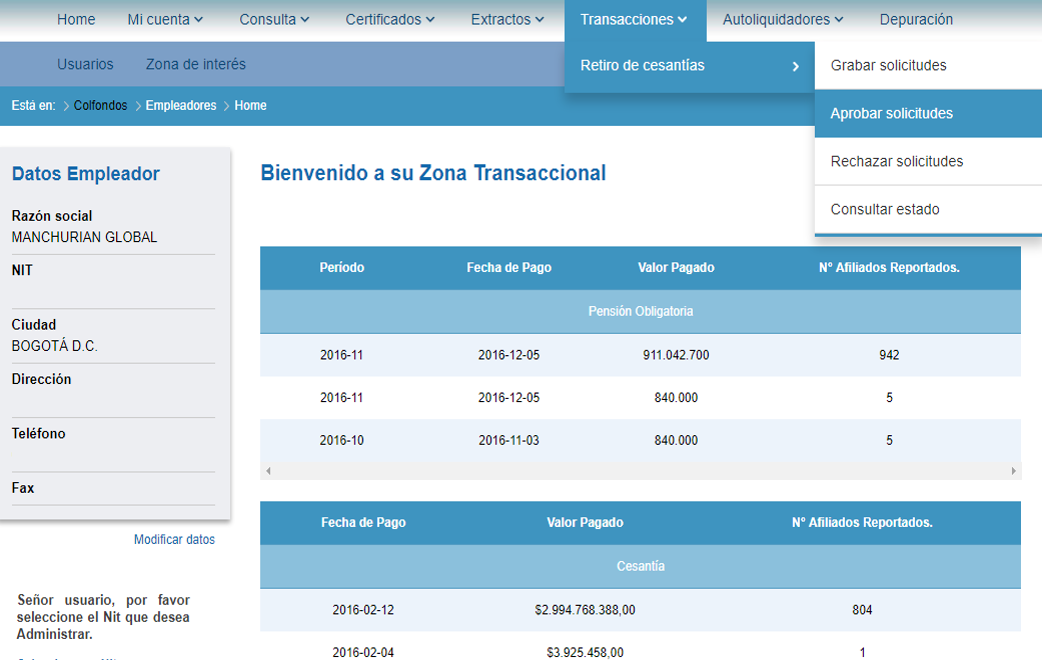
La opción para aprobar solicitudes se encuentra ubicada en Transacciones > Retiro de cesantías > Aprobar solicitudes.
2.
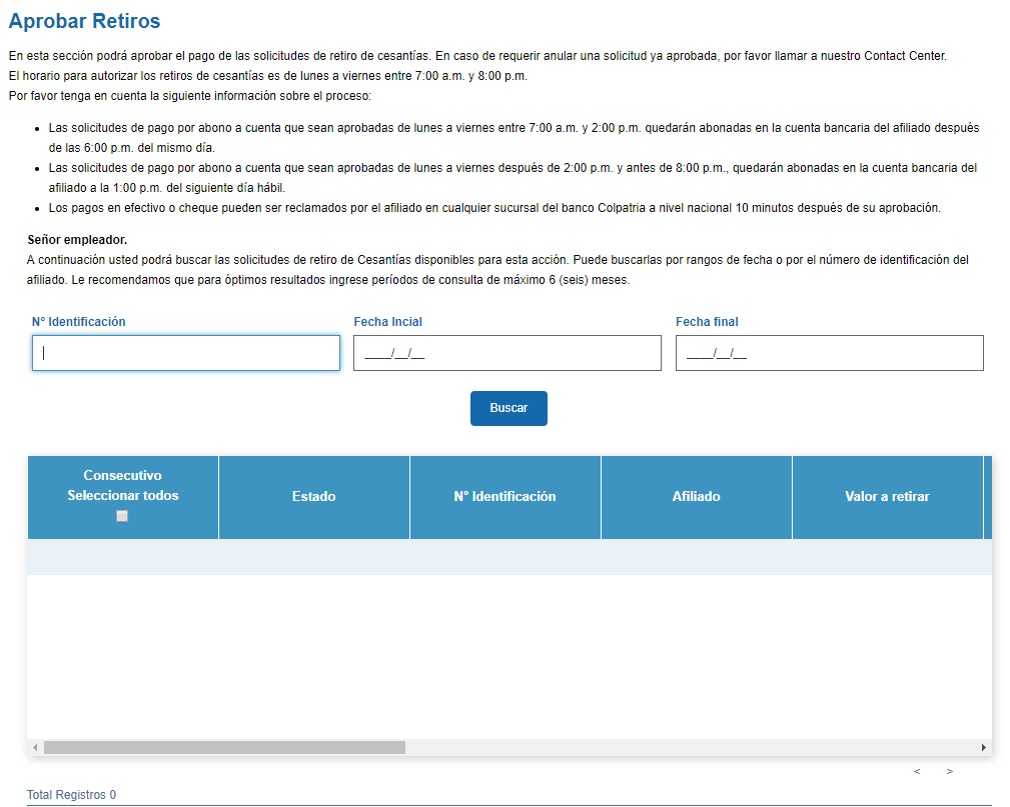
Una vez se ingresa el código seguro, el sistema te lleva a una pantalla donde podrás buscar las solicitudes pendientes por aprobar por fecha de grabación o por número de documento.
3.
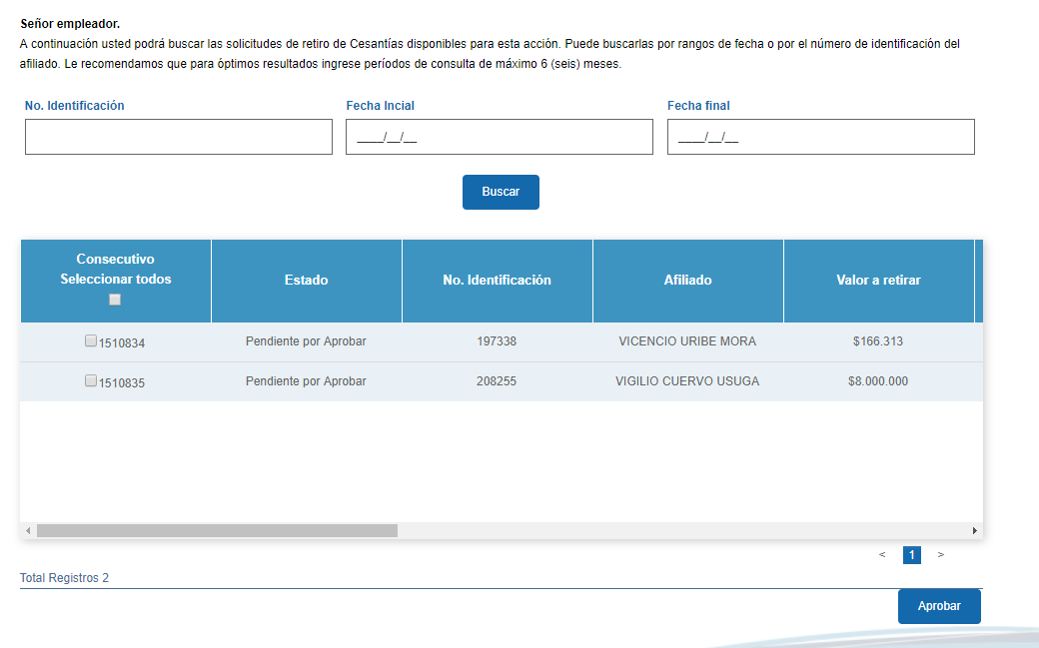
El sistema muestra en pantalla los resultados de la búsqueda, para aprobarlos basta con hacer clic en el check que se encuentra en el número del consecutivo y posteriormente en el botón “Aprobar”.
4.
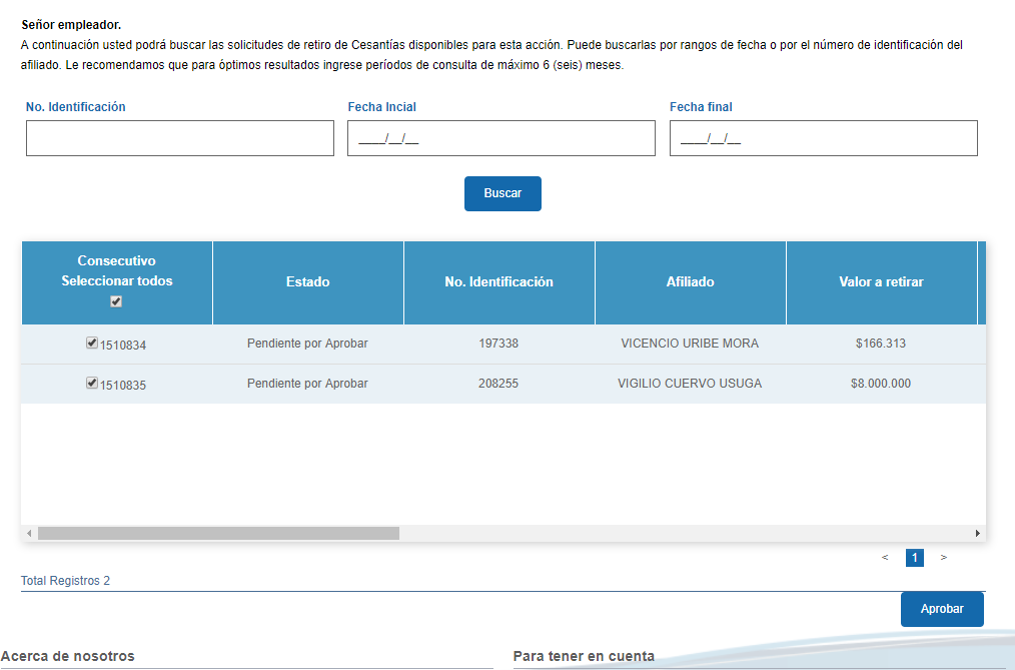
Para seleccionar todas las solicitudes puedes hacer clic en el recuadro de la parte superior debajo del texto “Seleccionar todos”
5.
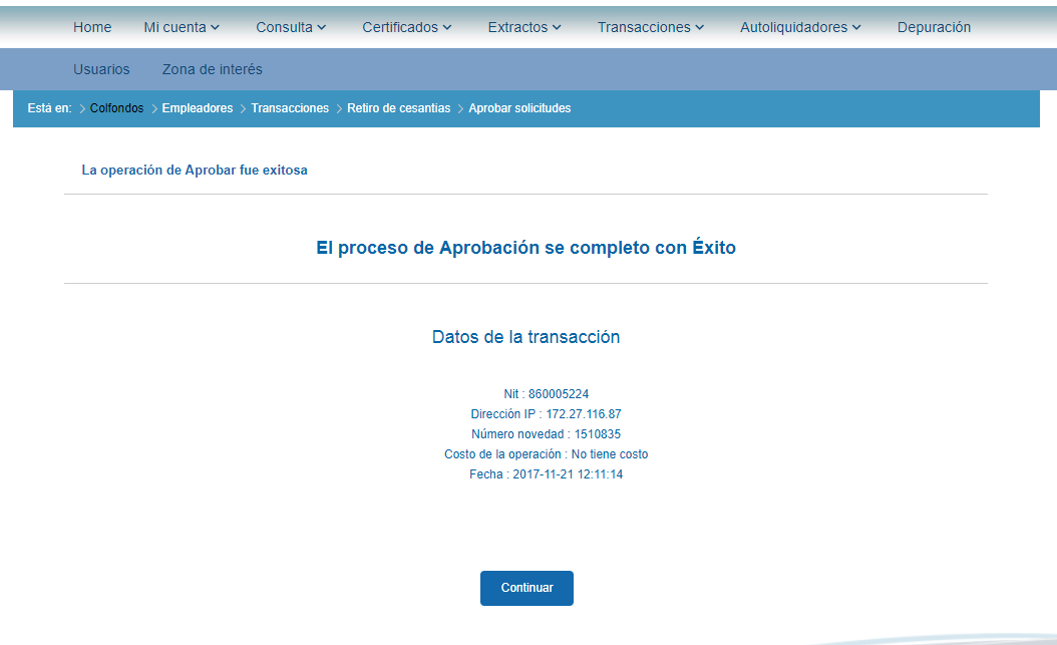
El sistema muestra en pantalla y envía al correo electrónico del usuario registrado, una notificación sobre el resultado de la operación.
-
1.
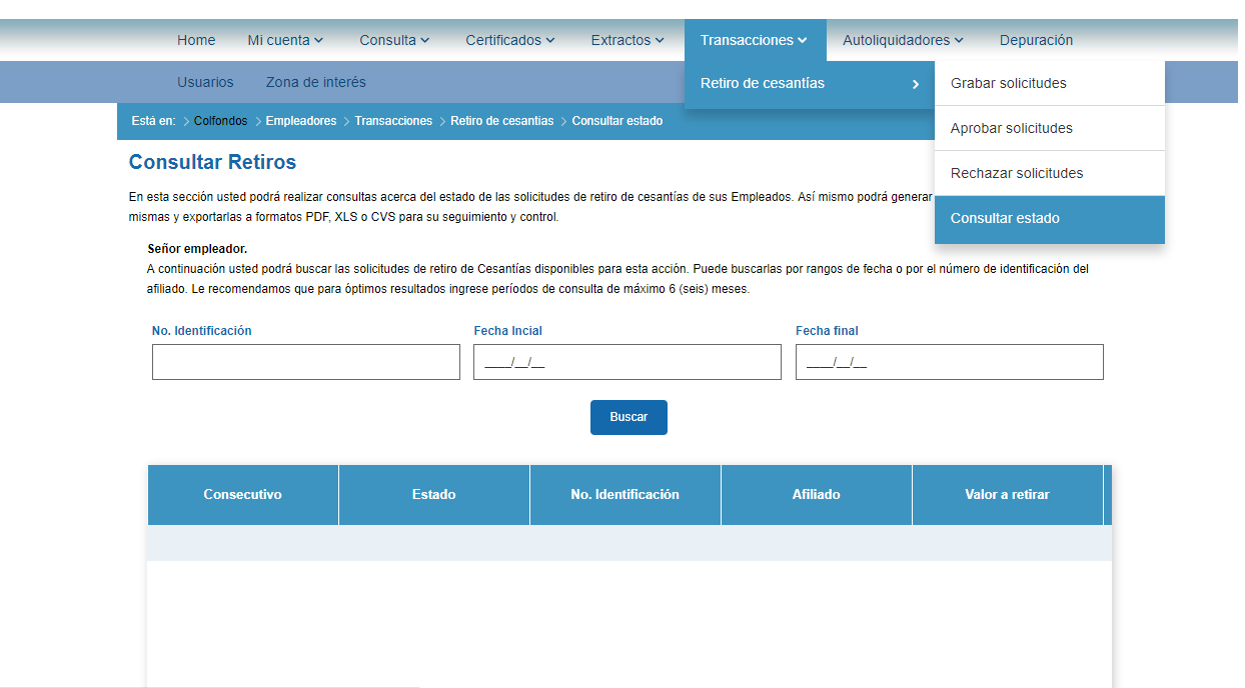
Todas las solicitudes de retiro de cesantías que son procesadas por el portal pueden ser consultadas para efectos de trazabilidad. Esta opción se ubica en Transacciones > Retiro de cesantías > Consultar estado.
2.
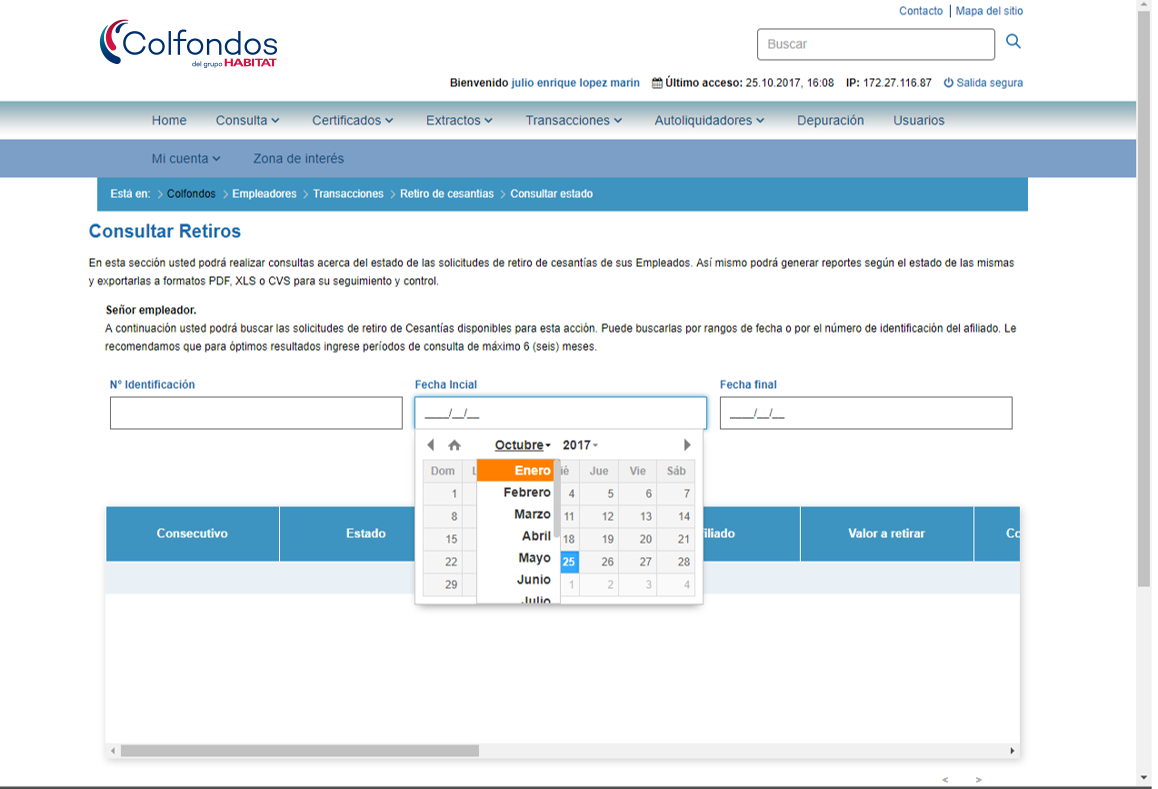
Las solicitudes pueden ser buscadas por número de identificación o por la fecha en que fueron grabadas.
3.
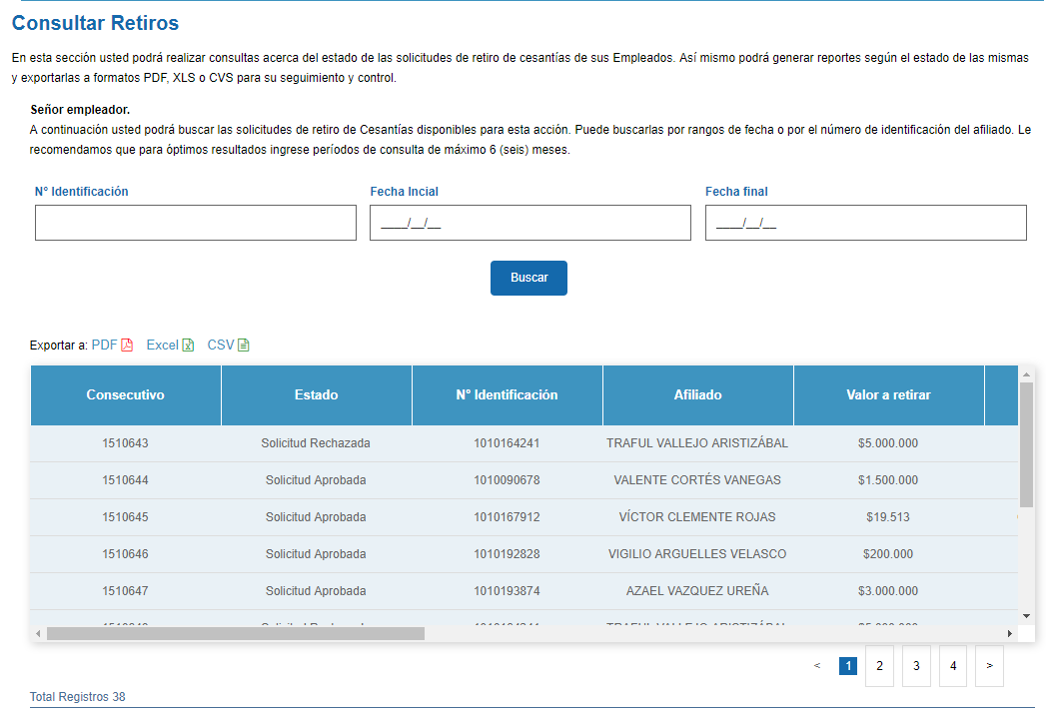
El sistema trae en pantalla los resultados de la búsqueda que pueden ser exportados a un archivo en PDF, o Excel.
4.
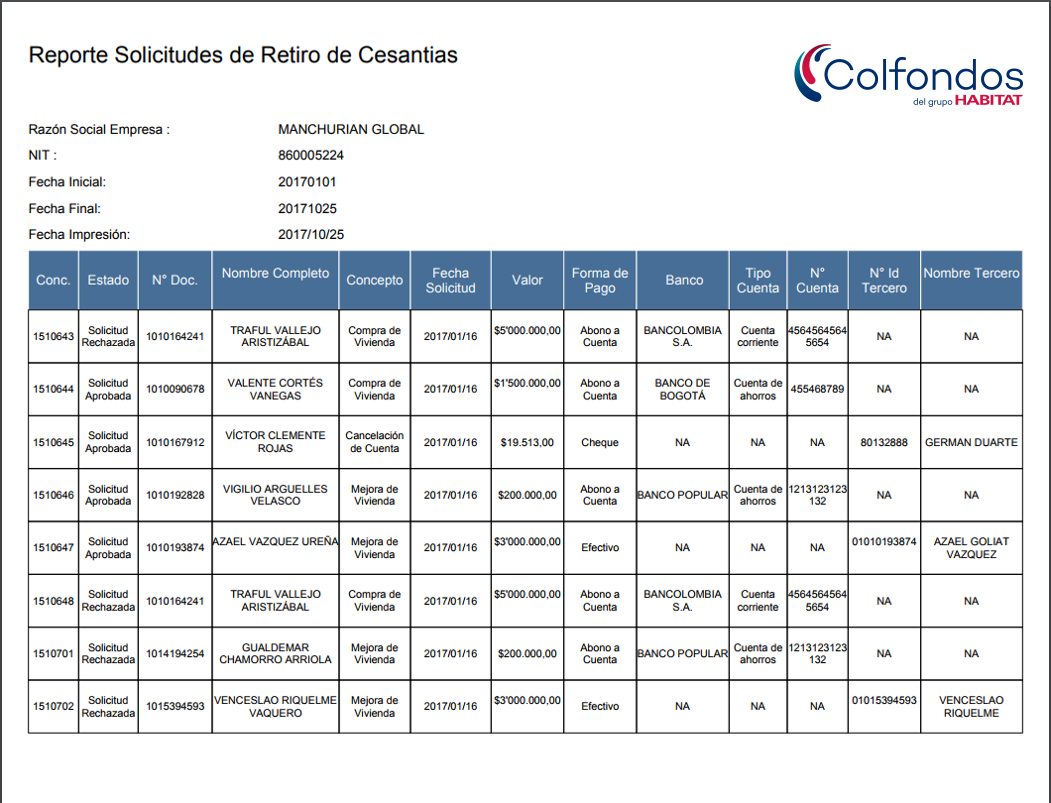
El reporte de solicitudes sirve para tener trazabilidad de las solicitudes realizadas desde el portal web.
-
1.
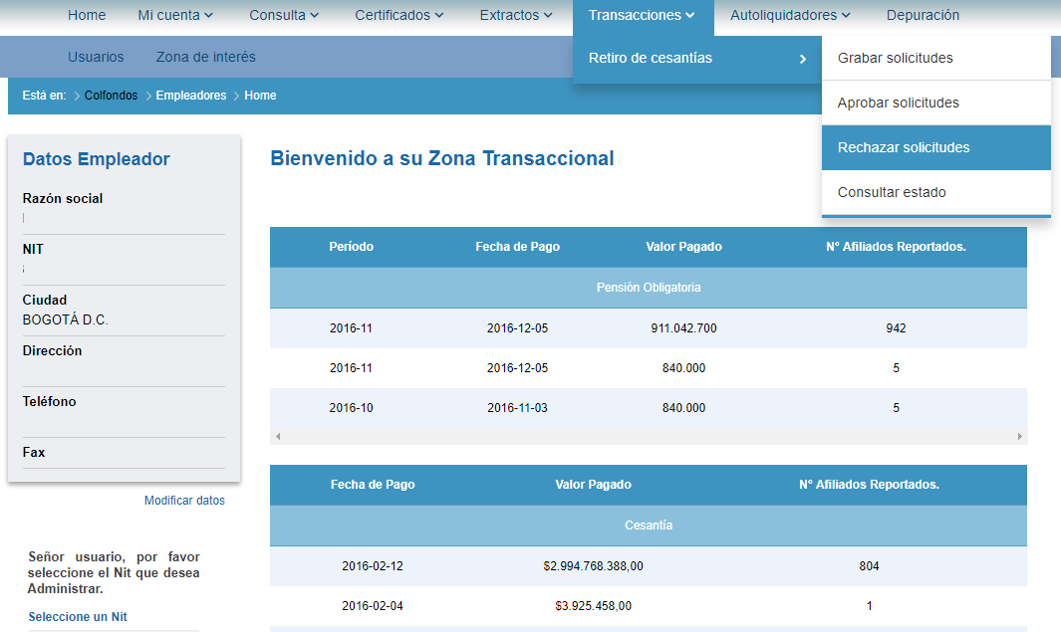
Desde esta opción puedes rechazar las solicitudes que por algún error o situación particular deban ser rechazadas una vez fueron grabadas. Se ubica en Transacciones > Retiro de cesantías > Rechazar solicitudes.
2.
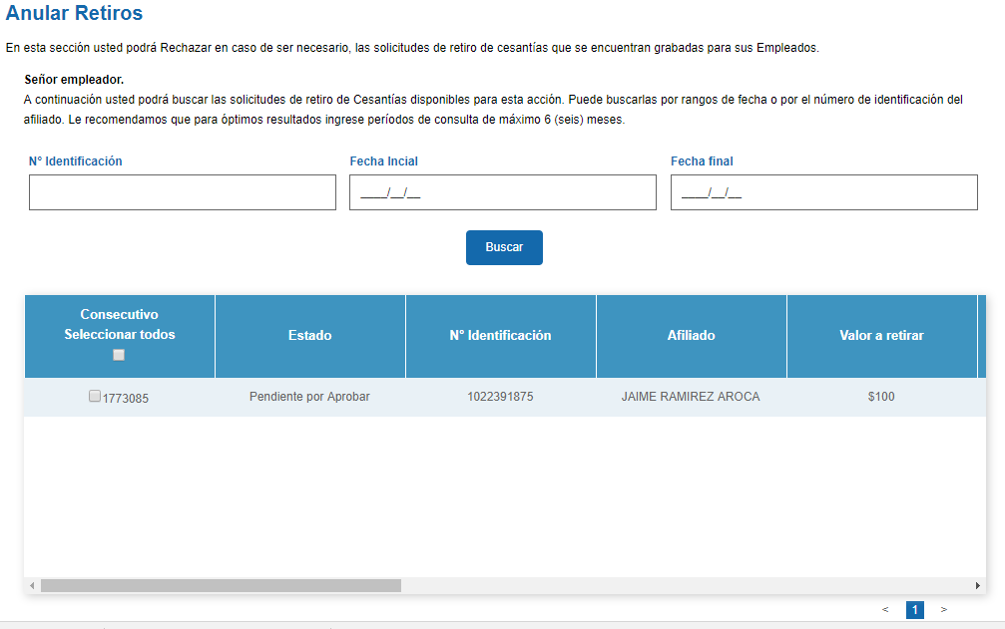
El sistema te lleva a una pantalla donde podrás buscar las solicitudes pendientes por aprobar por fecha de grabación o por número de documento.
3.
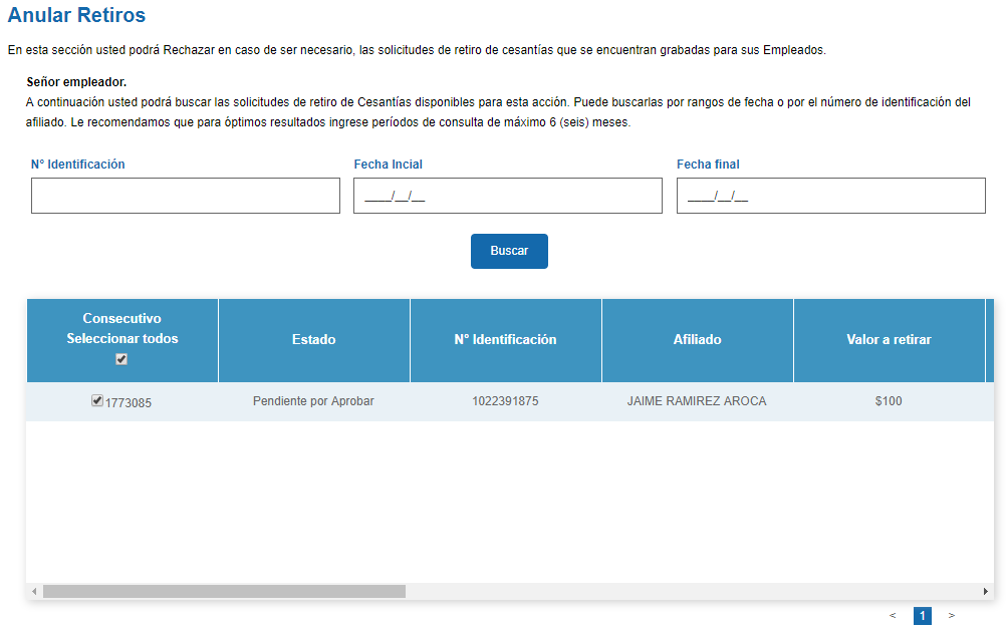
El sistema muestra en pantalla los resultados de la búsqueda, para rechazarlos basta con hacer clic en el check que se encuentra en el número del consecutivo y posteriormente en el botón “Aprobar”.
4.
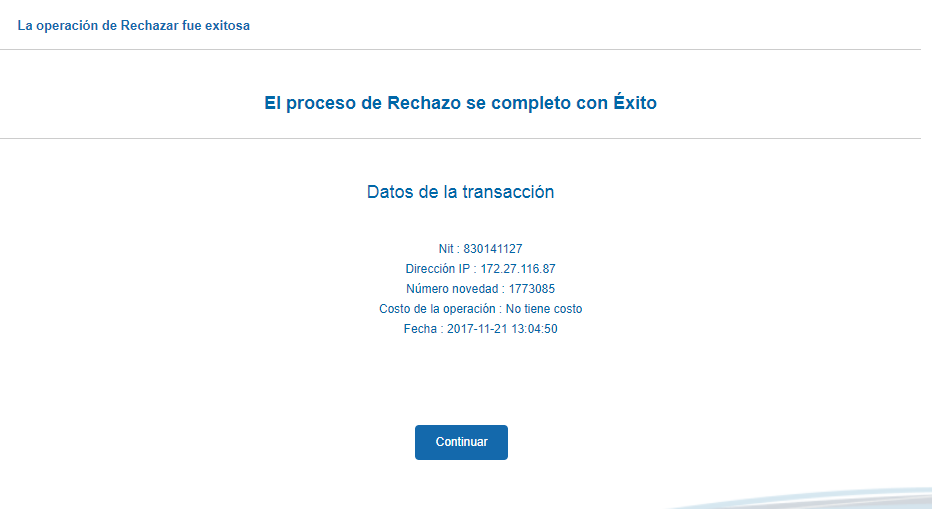
El sistema muestra en pantalla y envía al correo electrónico del usuario registrado, una notificación sobre el resultado de la operación
-
1.
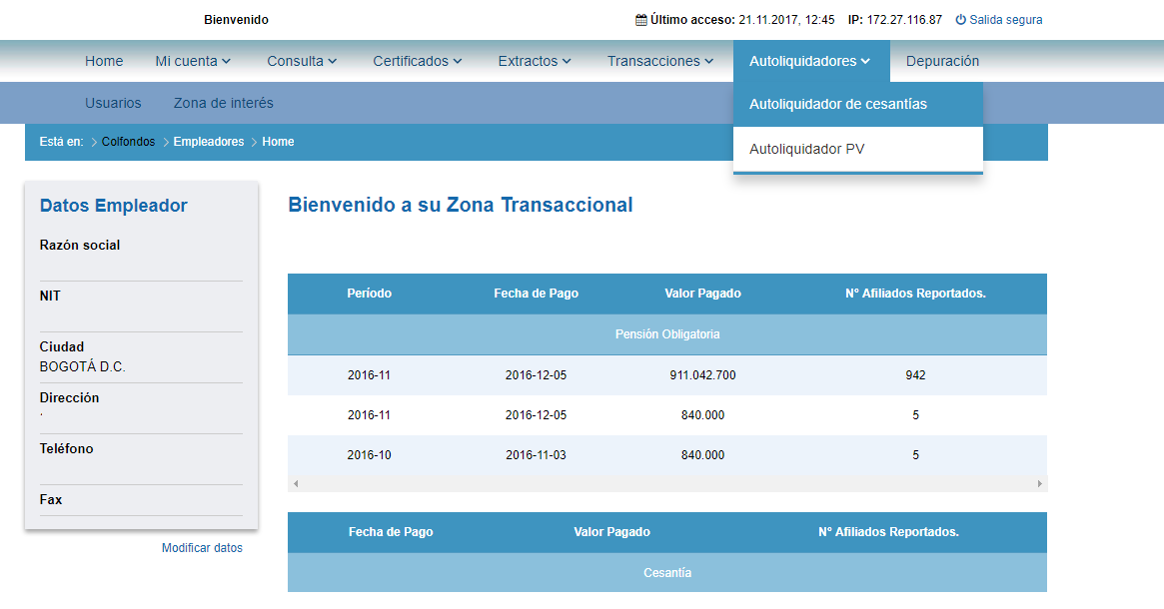
Para ingresar en la sección Autoliquidadores debes hacer click en el botón “Autoliquidadores” de la parte superior de la pantalla principal
2.
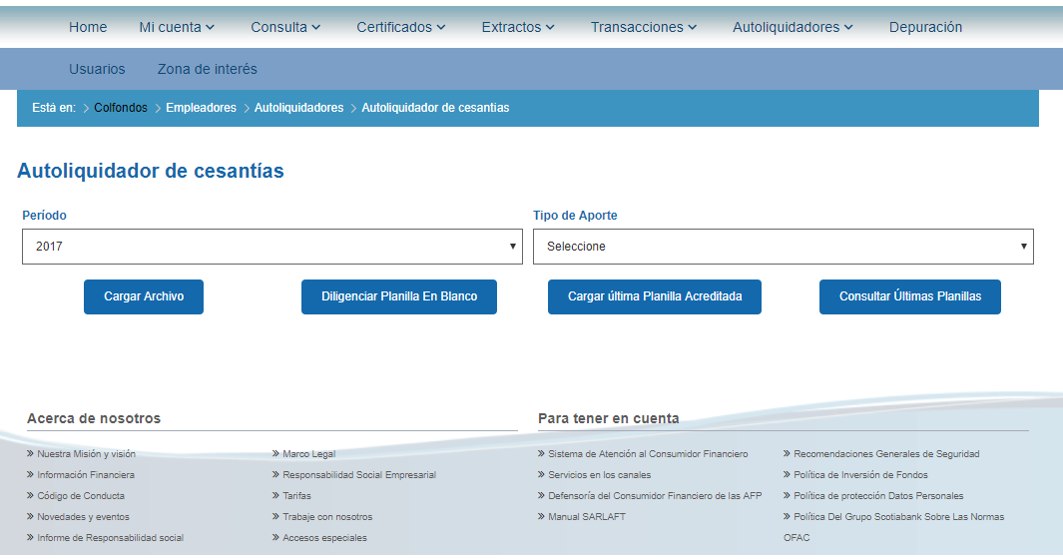
Luego de ingresar a la sección “Autoliquidadores” debes seleccionar el periodo a liquidar y el tipo de aporte, luego hacer clic sobre alguna de las opciones disponibles: Cargar archivo, Diligenciar planilla en blanco, Cargar última planilla acreditada, Consultar últimas planillas.
-
1.
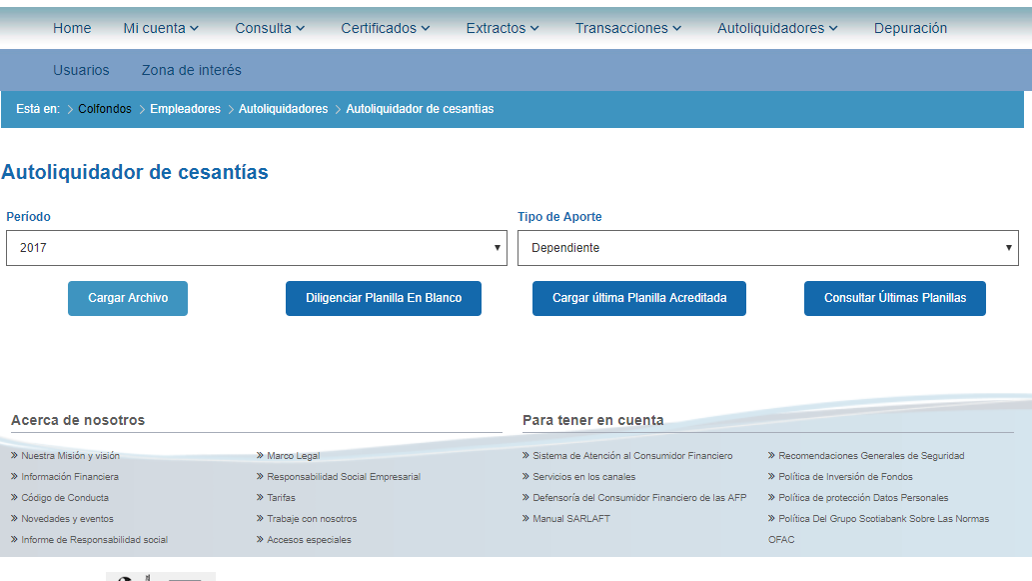
En esta opción únicamente se puede cargar una archivo plano que es generado previamente desde un documento en Excel que puedes descargar desde la zona transaccional.
2.
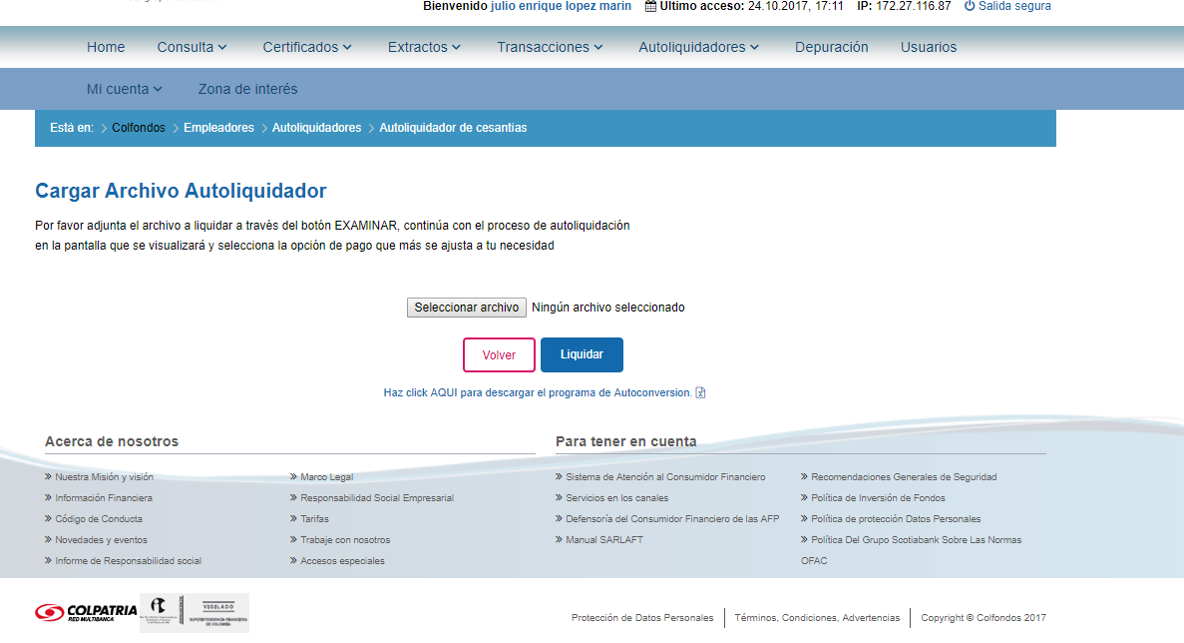
Para descargar el archivo puedes hacer clic en el vínculo que se ubica en la parte inferior del botón “Volver”. Para cargar el archivo
3.
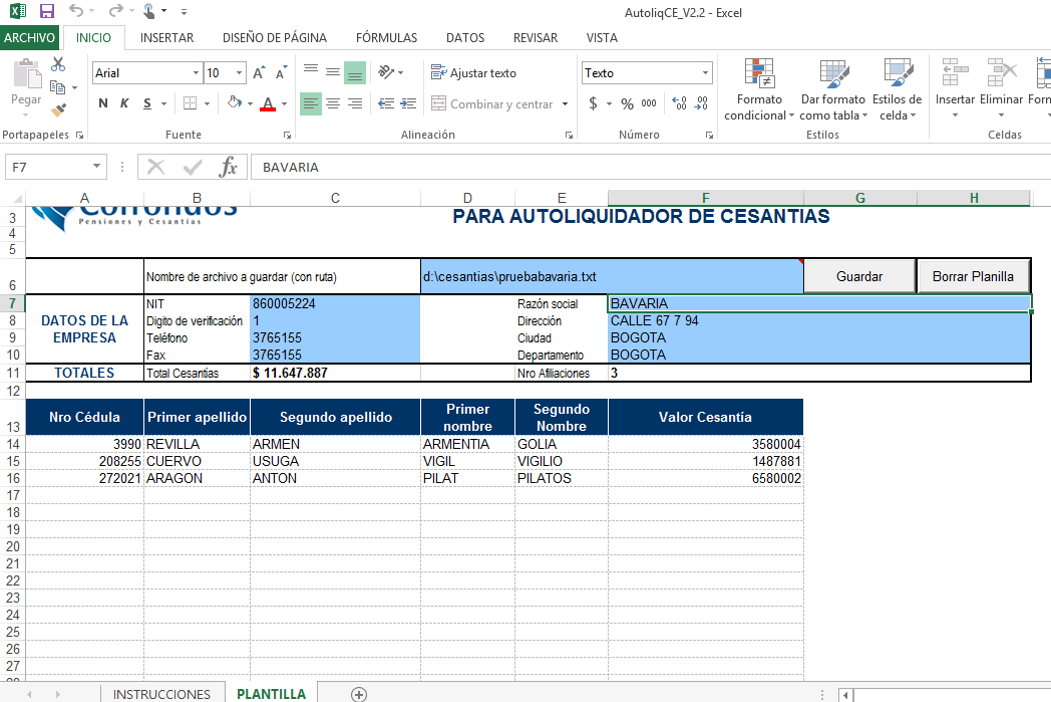
En el archivo de Excel se debe diligenciar los datos de los colaboradores y el valor a consignar, además de los datos de la empresa y también la ruta donde será generado el archivo plano para el cargue posterior en la plataforma.
4.
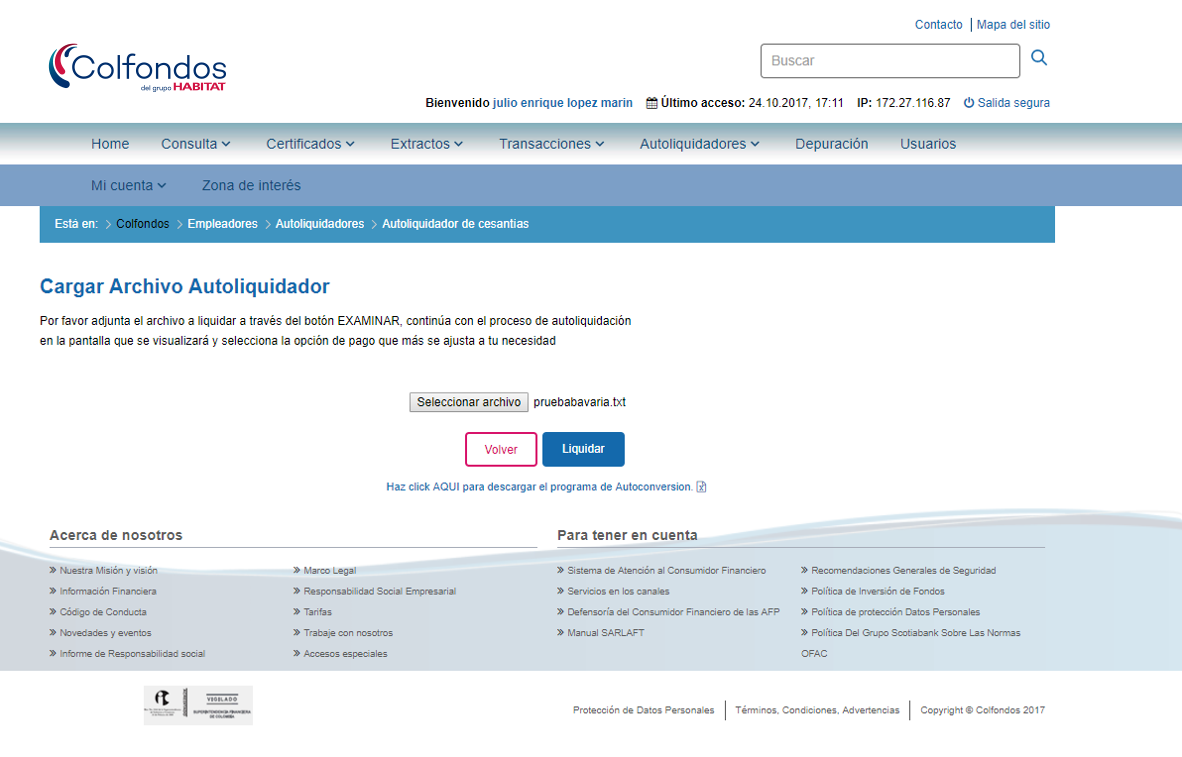
Una vez se genera el archivo plano, debe ser cargado en la plataforma, y luego de ello hacer clic en el botón Liquidar.
5.
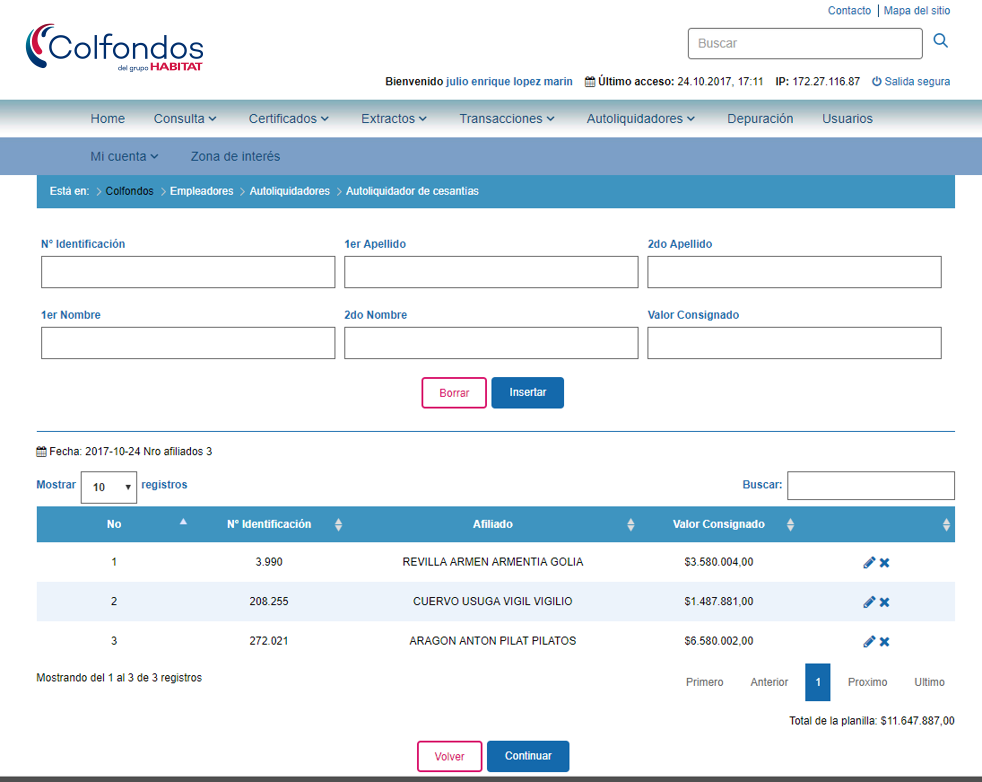
El sistema muestra en pantalla los registros cargados para su revisión y edición en caso de ser necesario. Para guardar la planilla debes hacer clic en el botón “Continuar”
6.
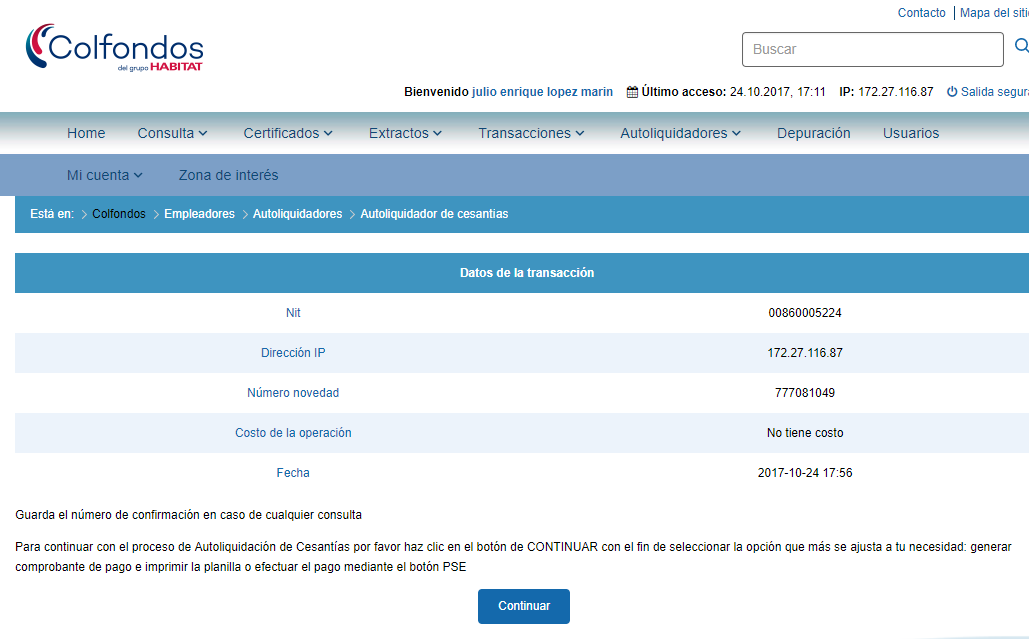
El sistema muestra en pantalla el comprobante de la transacción. Para dirigirte a las opciones de pago debes hacer clic en el botón “Continuar”
7.
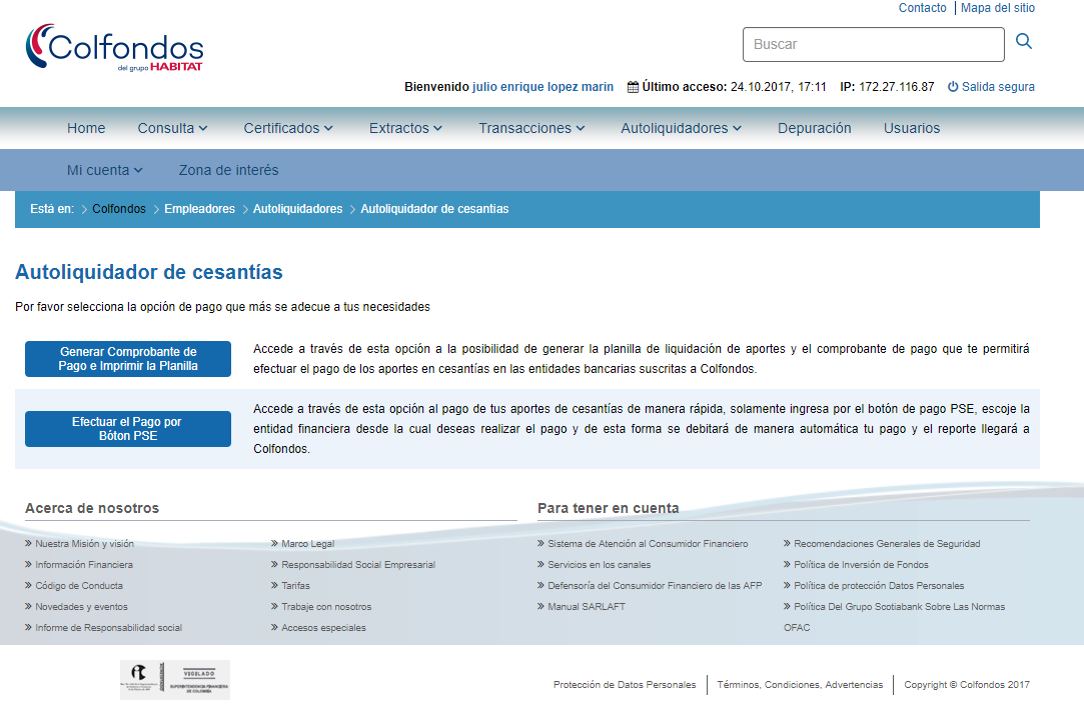
Si vas a hacer el pago a través de ventanilla haz clic en la opción “Generar Comprobante de pago para descargar la planilla y el volante de pago.
Si deseas hacer el pago en línea debes hacer clic en la opción “Efectuar el pago por botón PSE”8.
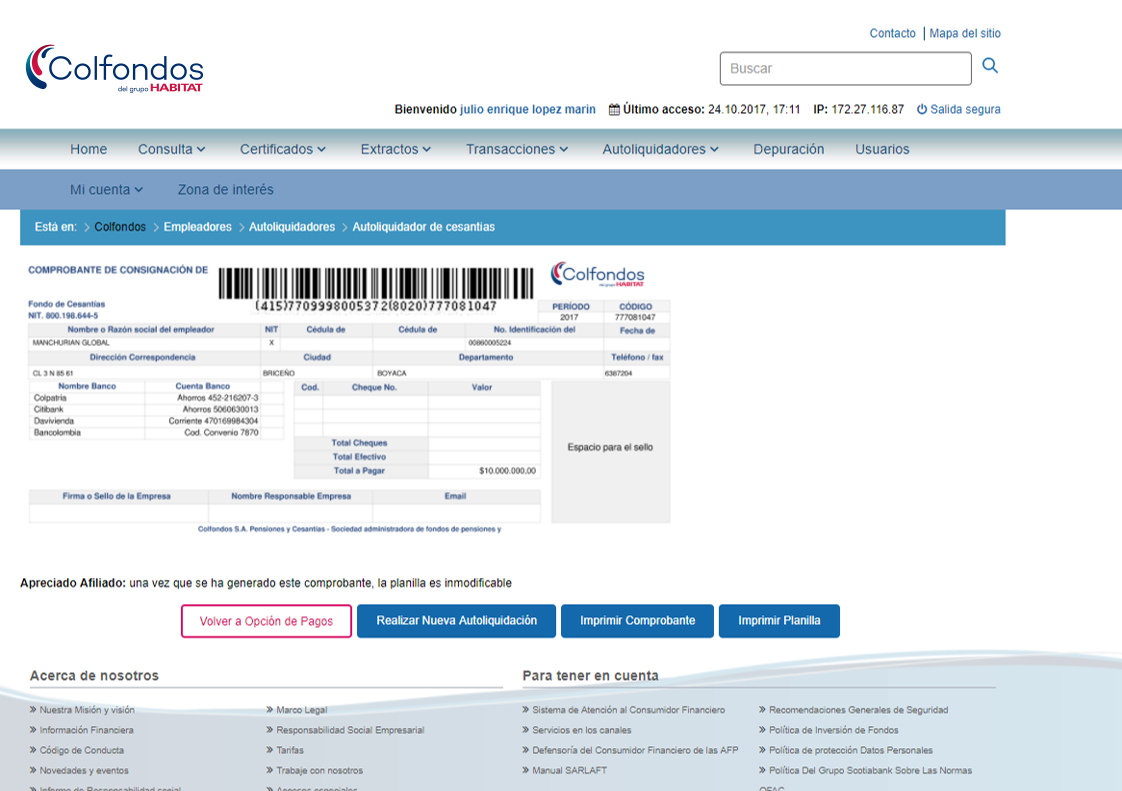
Si elegiste “Generar comprobante de pago”, podrás descargar tanto el volante como la planilla. Puedes volver a las opciones de pago haciendo clic en el botón “Volver a opción de pagos”
9.

Si elegiste la opción “Efectuar el pago por botón PSE” te llevará a la pasarela ACH para que diligencies los datos de la planilla y el valor, recuerda tenerlos a la mano en esta etapa del proceso.
-
1.
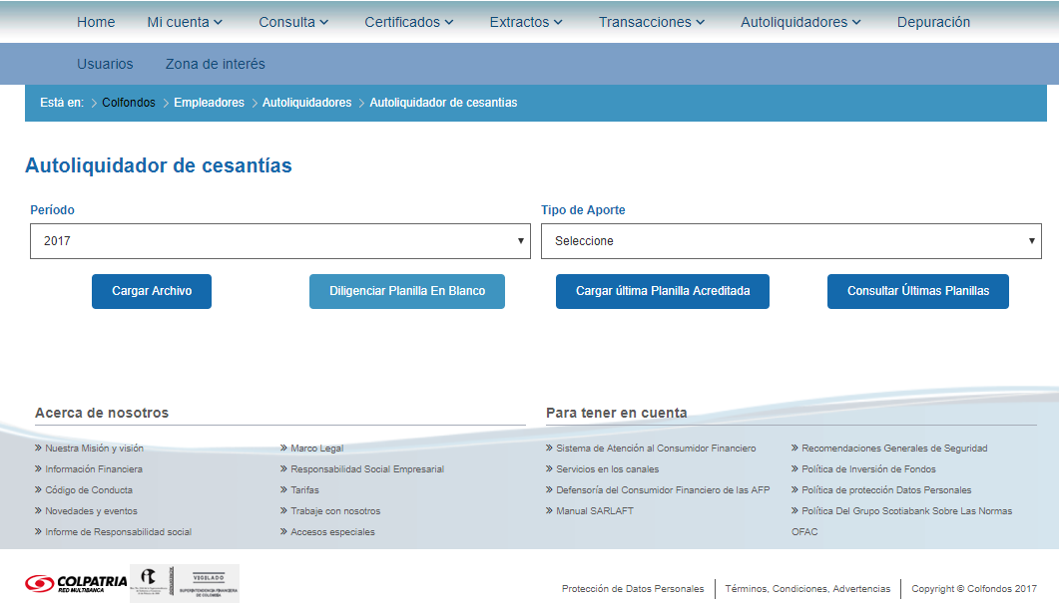
Si eliges la opción “diligenciar planilla en blanco” podrás ingresar en línea los datos de los colaboradores sobre los cuales se realizarán los aportes en cesantías.
2.
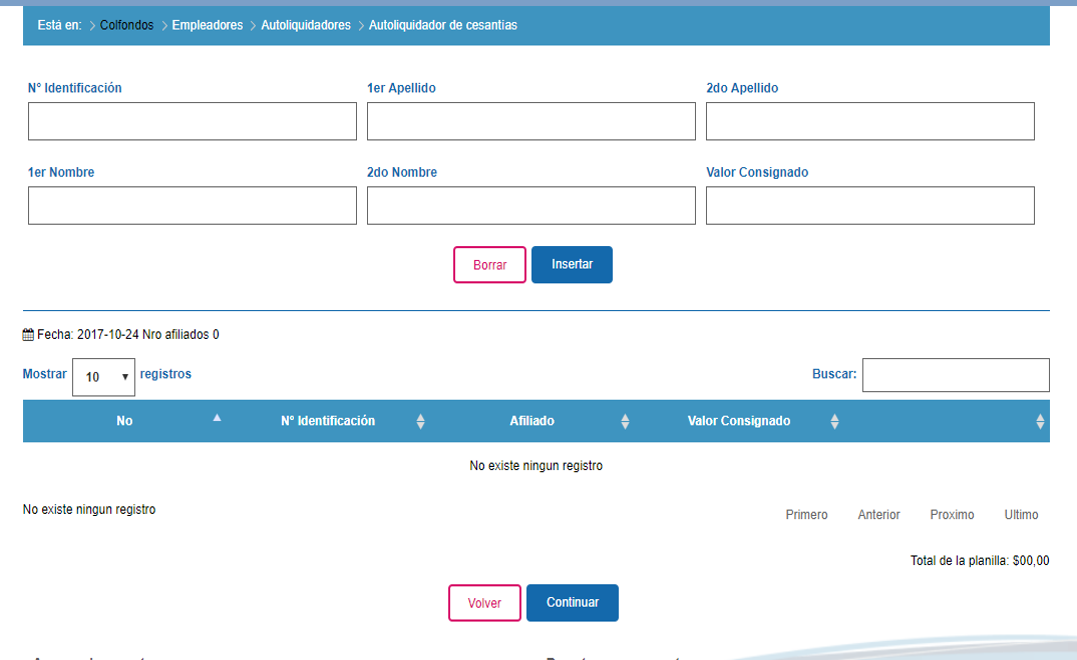
Debes tener a la manos datos como No. de identificación, apellidos y nombres y el valor a consignar. Una vez digites la información debes hacer clic en el botón “insertar”.
3.
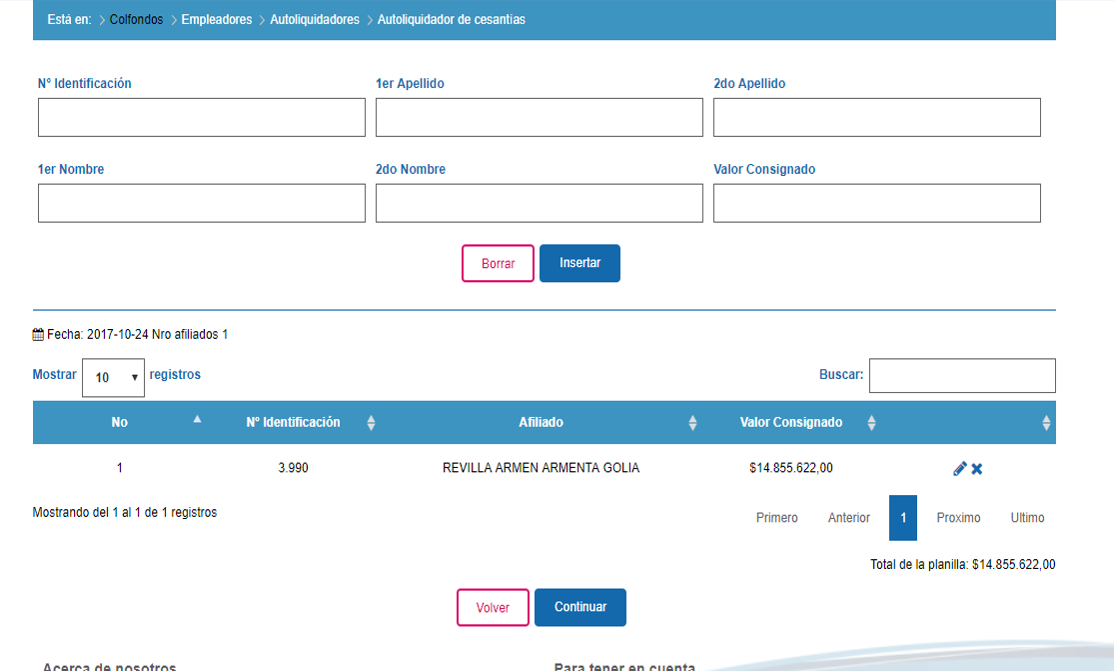
Los datos del colaborador y del pago se insertan en la tabla inferior, de manera que puedes visualizarlos, editarlos o eliminar todo el registro. Para grabar la planilla en el sistema debes hacer clic en el botón “Continuar”
4.
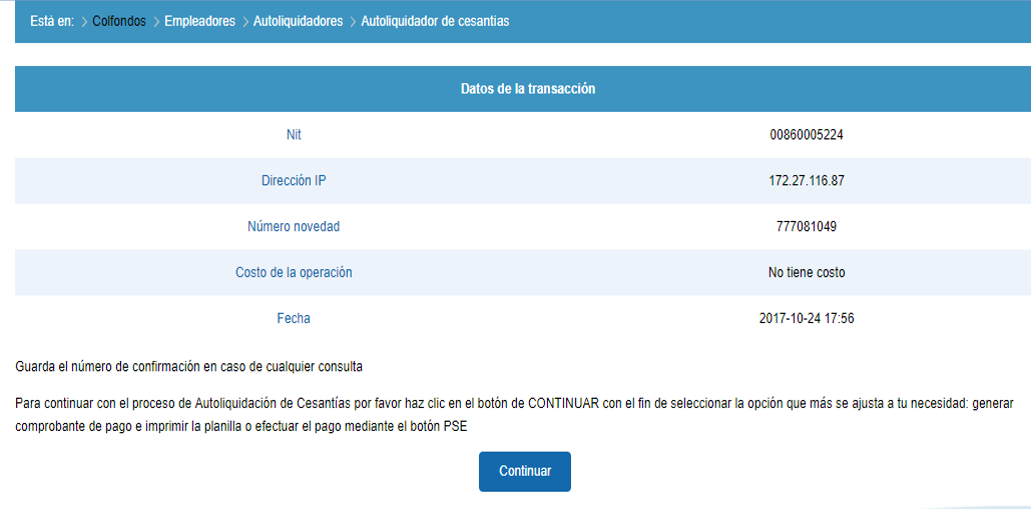
El sistema muestra en pantalla el comprobante de la transacción. Para dirigirte a las opciones de pago debes hacer clic en el botón “Continuar”
5.
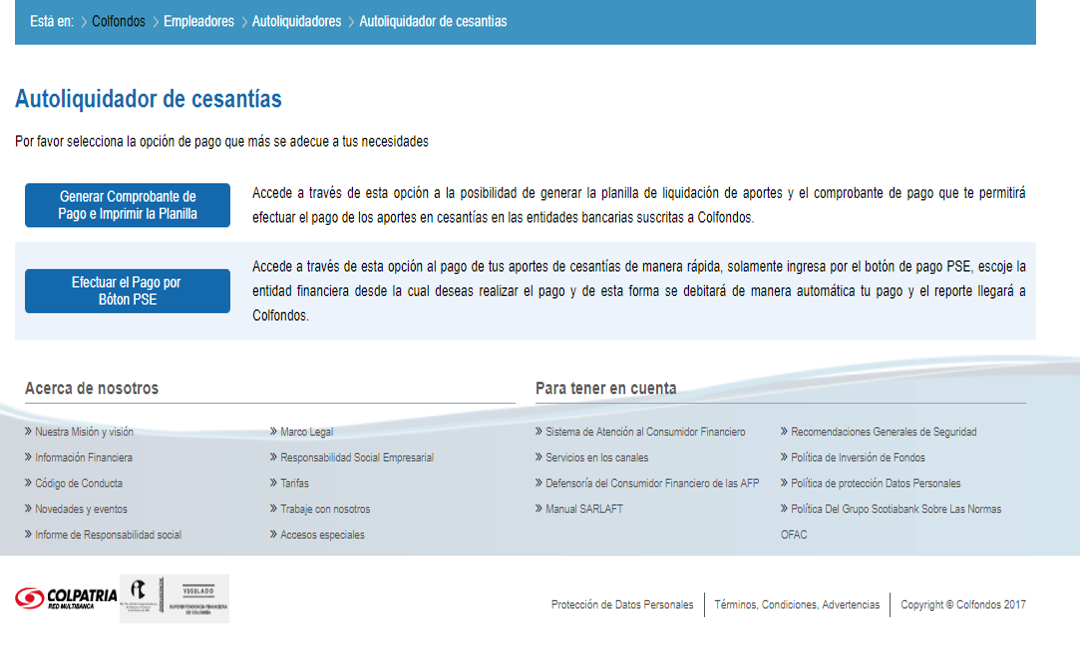
Si vas a hacer el pago a través de ventanilla haz clic en la opción “Generar Comprobante de pago para descargar la planilla y el volante de pago.
Si deseas hacer el pago en línea debes hacer clic en la opción “Efectuar el pago por botón PSE”6.
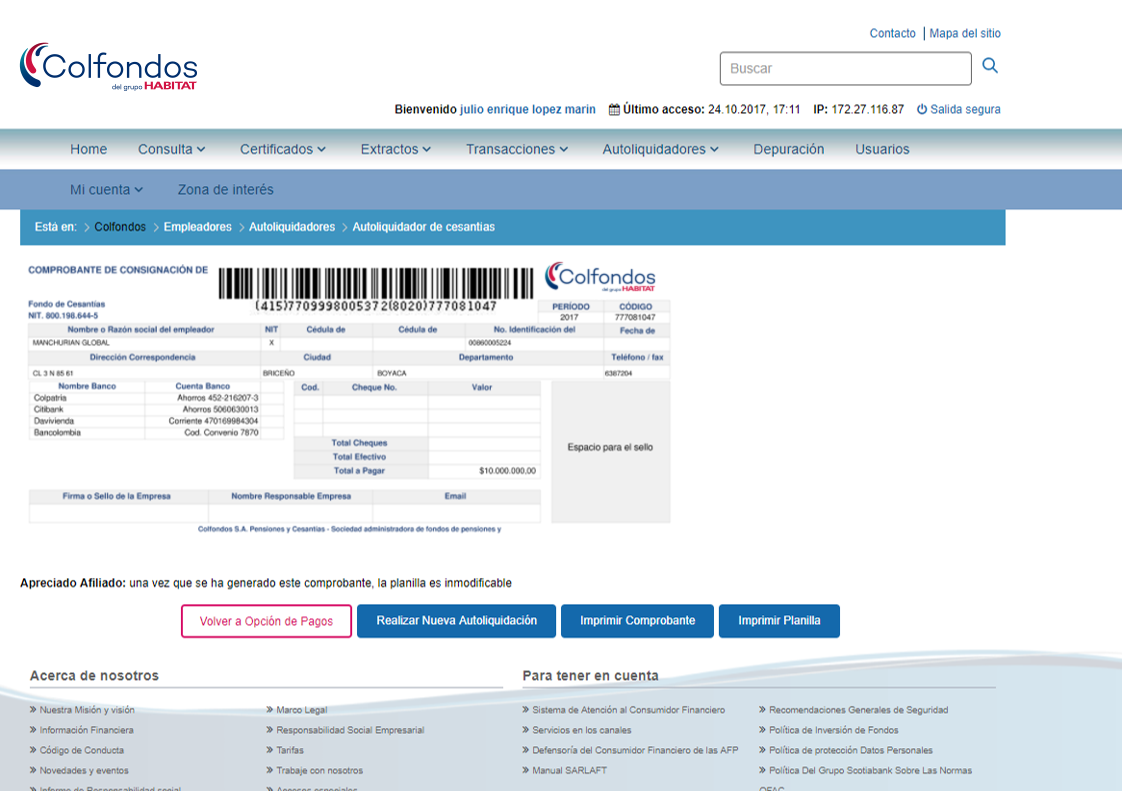
Si elegiste “Generar comprobante de pago”, podrás descargar tanto el volante como la planilla. Puedes volver a las opciones de pago haciendo clic en el botón “Volver a opción de pagos”
7.
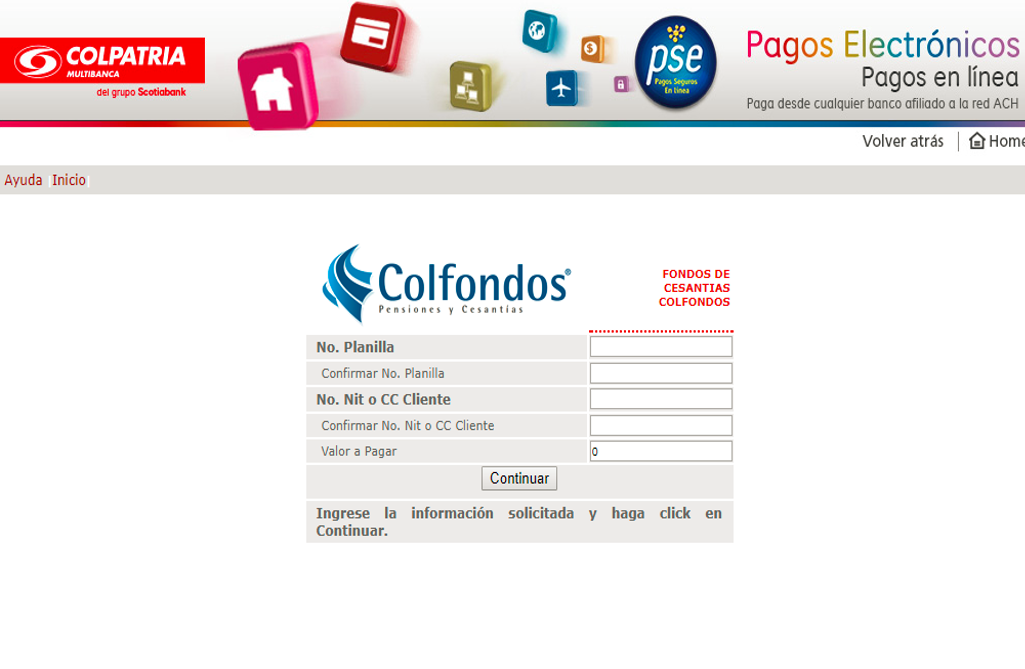
Si elegiste la opción “Efectuar el pago por botón PSE” te llevará a la pasarela ACH para que diligencies los datos de la planilla y el valor, recuerda tenerlos a la mano en esta etapa del proceso.
-
1.
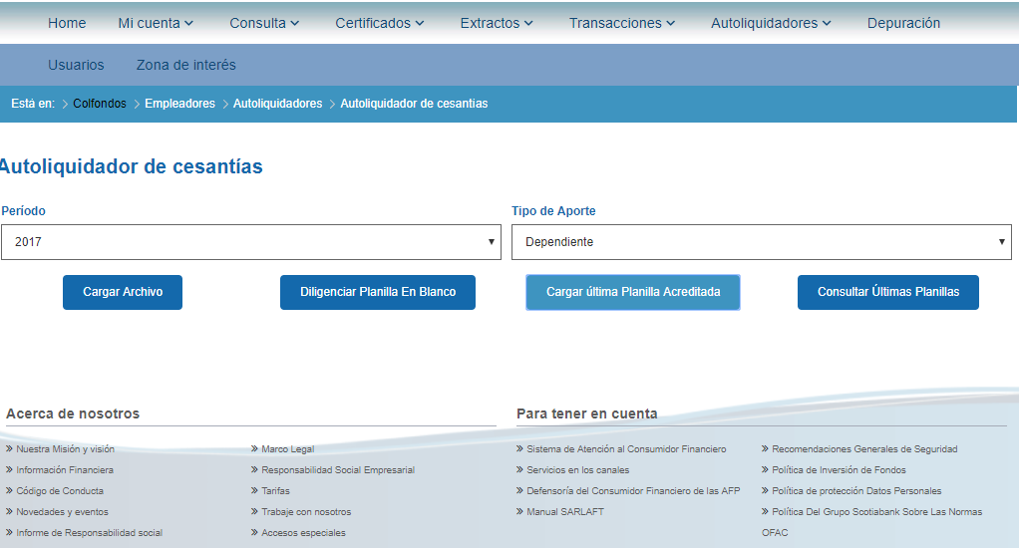
También tienes la opción de cargar la ultima planilla acreditada.
2.
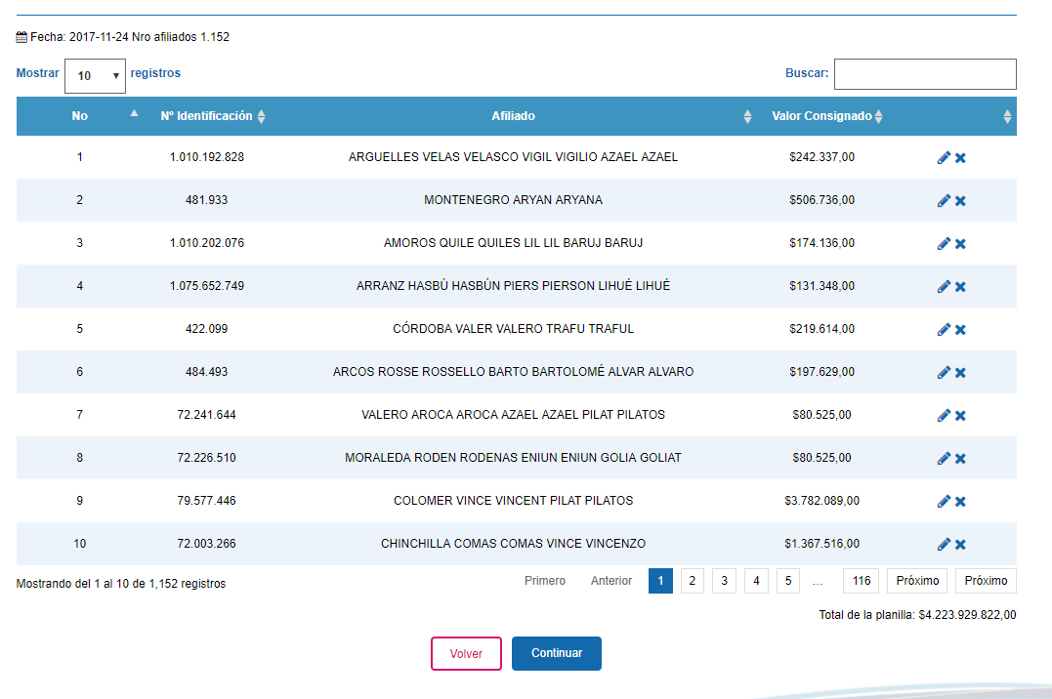
El sistema mostrará en pantalla los registros de la planilla para que puedas validar la información, editar o eliminar los registros en caso de ser necesario. Para grabar la planilla debes hacer clic en el botón “continuar”.
3.
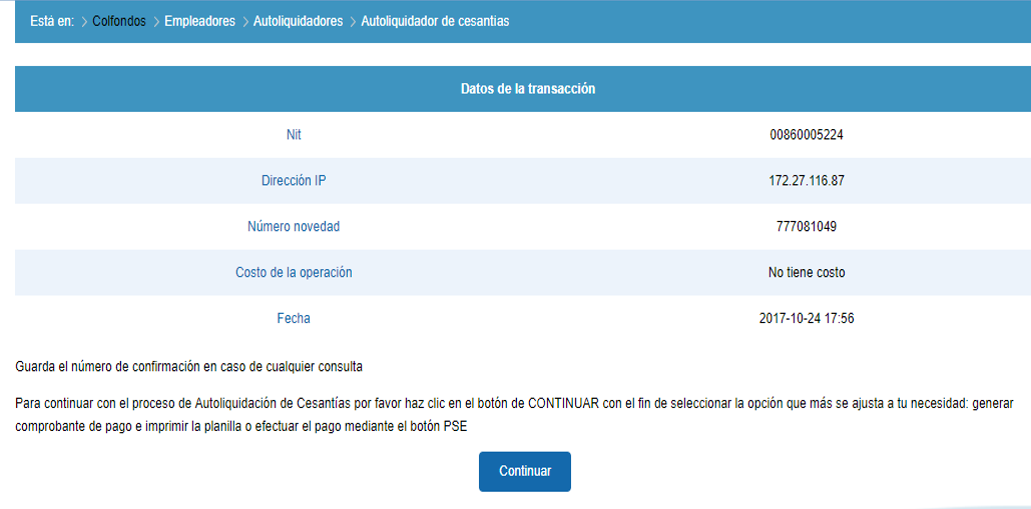
El sistema muestra en pantalla el comprobante de la transacción. Para dirigirte a las opciones de pago debes hacer clic en el botón “Continuar”
4.
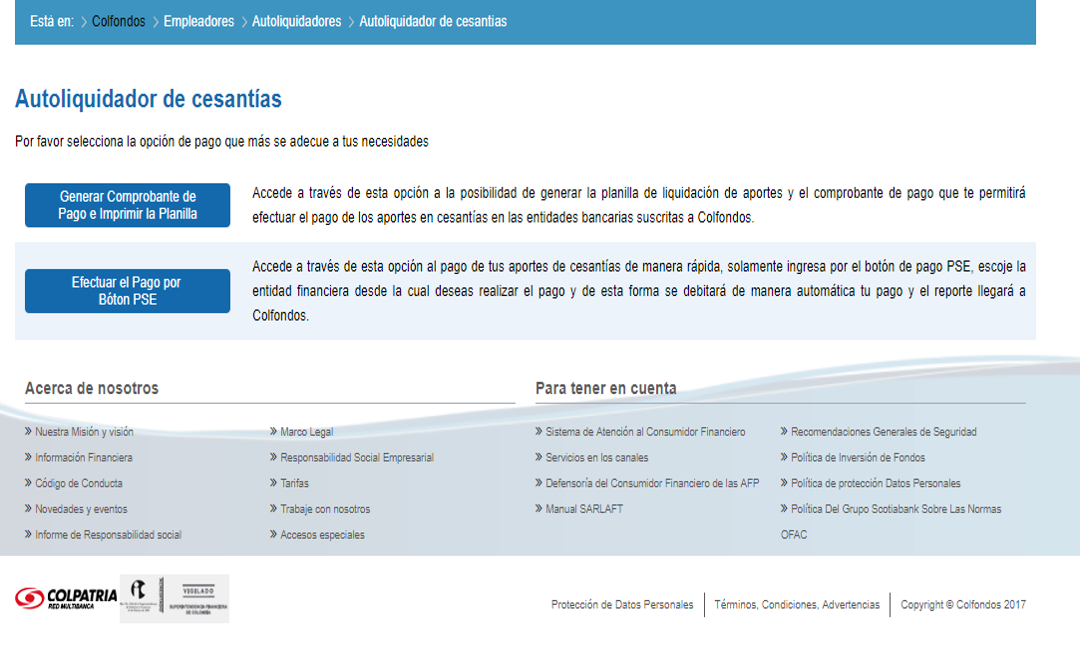
Si vas a hacer el pago a través de ventanilla haz clic en la opción “Generar Comprobante de pago para descargar la planilla y el volante de pago.
Si deseas hacer el pago en línea debes hacer clic en la opción “Efectuar el pago por botón PSE”5.
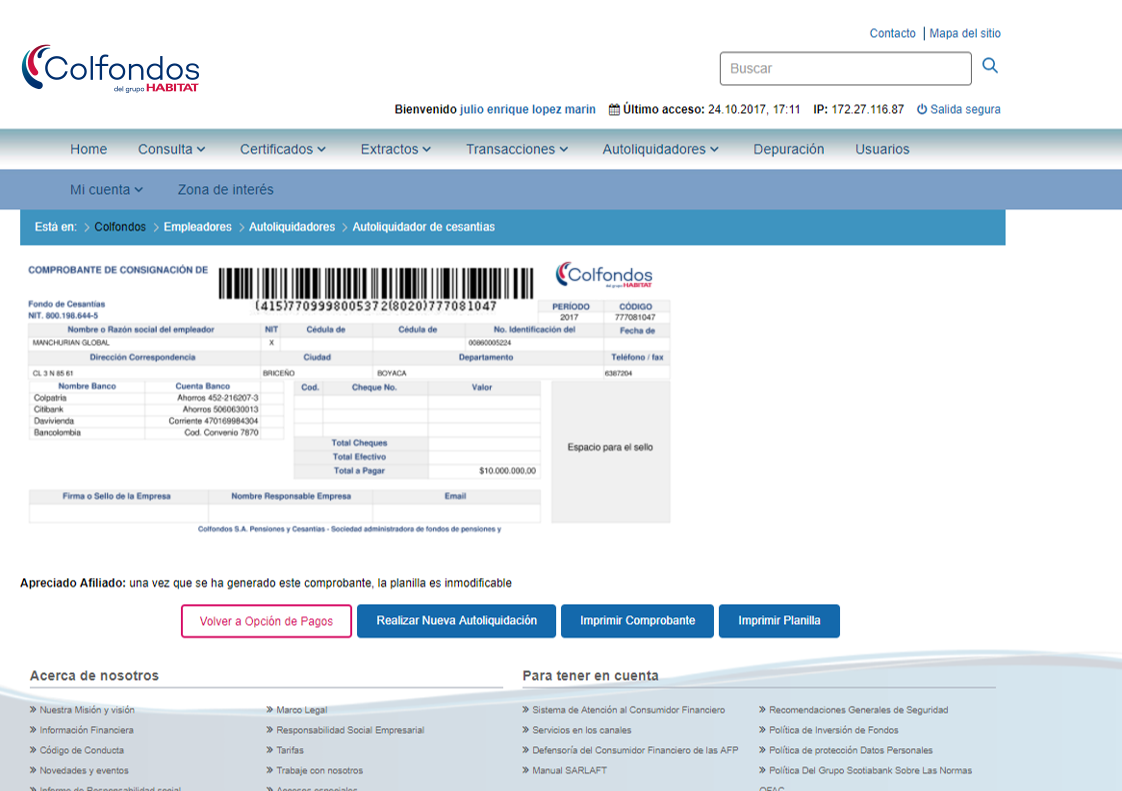
Si elegiste “Generar comprobante de pago”, podrás descargar tanto el volante como la planilla. Puedes volver a las opciones de pago haciendo clic en el botón “Volver a opción de pagos”
6.
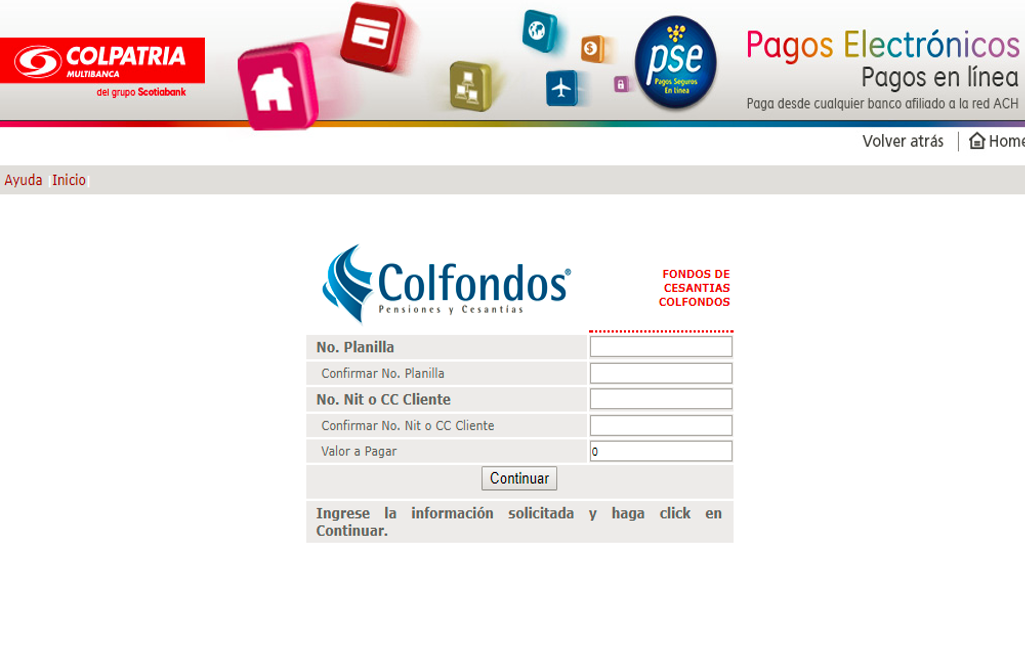
Si elegiste la opción “Efectuar el pago por botón PSE” te llevará a la pasarela ACH para que diligencies los datos de la planilla y el valor, recuerda tenerlos a la mano en esta etapa del proceso.
-
1.
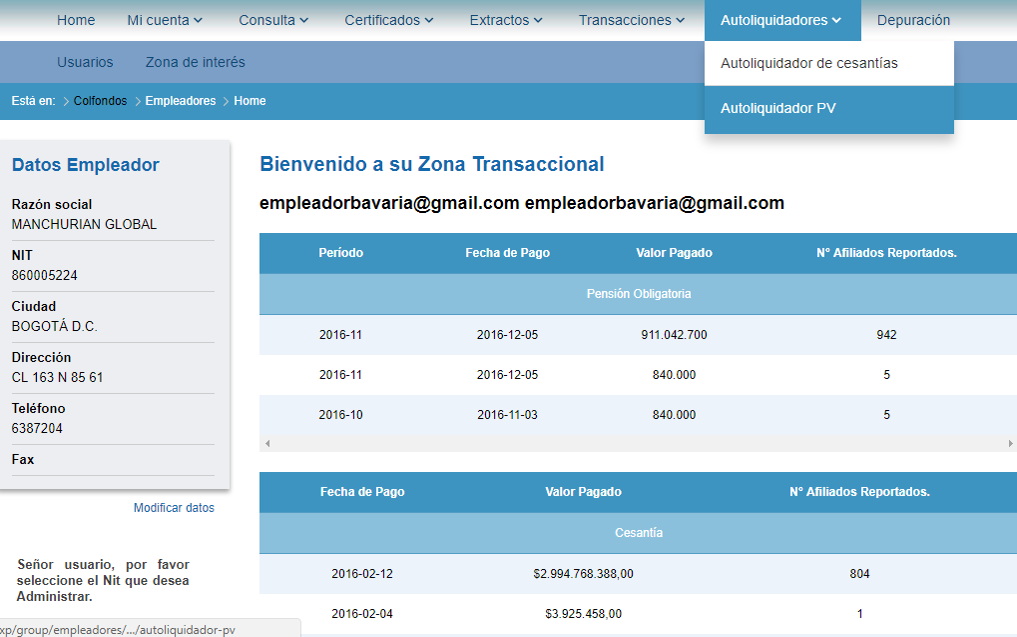
Para acceder al autoliquidador de pensiones voluntaria , debes hacer click en el botón “Autoliquidadores” en la parte superior de la pantalla principal, luego seleccionar la opción “Autoliquidadores PV”
2.
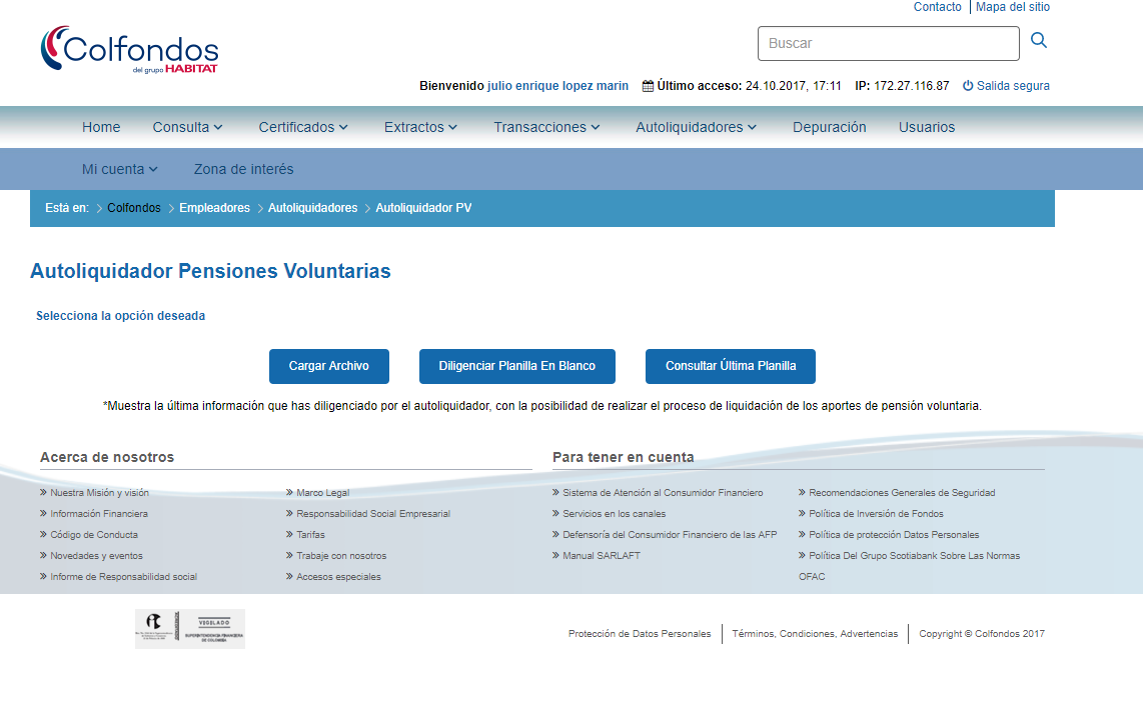
El sistema te permite elegir entre tres opciones: Cargar Archivo, diligenciar planilla en blanco o consultar ultima planilla.
3.
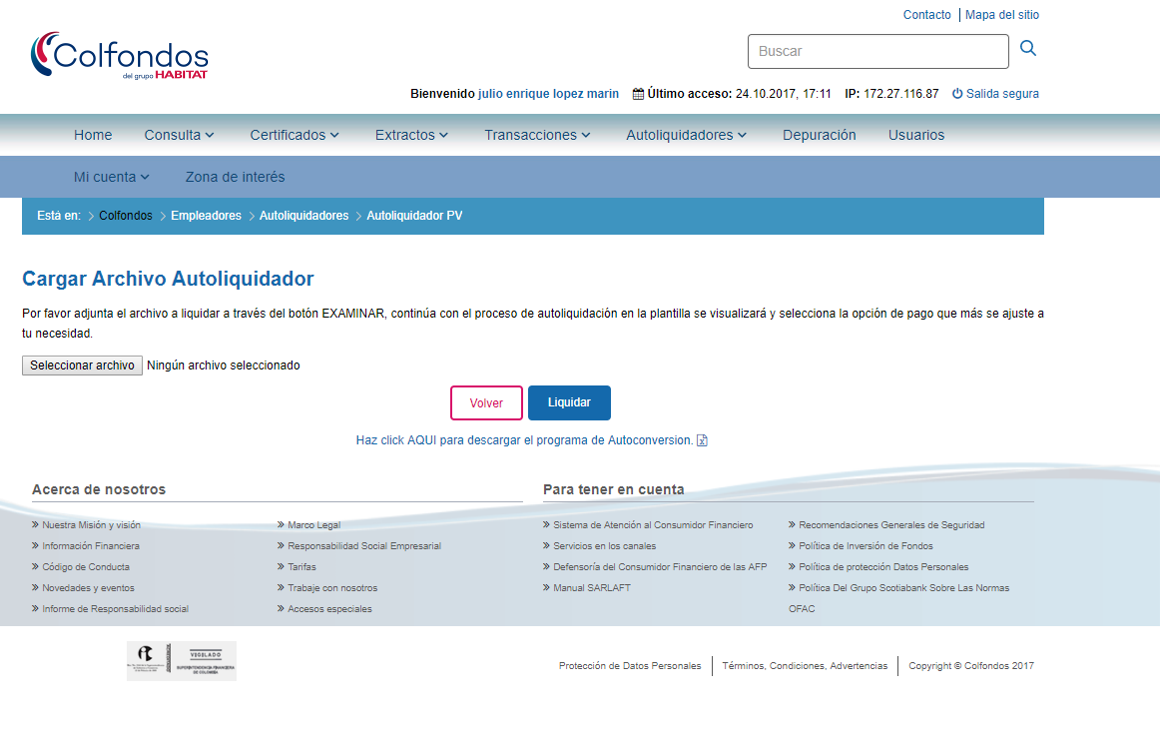
Si eliges la opción “cargar archivo” podrás descargar la plantilla para diligenciar los datos de los colaboradores haciendo clic en el vínculo que se ubica debajo del botón “volver”
4.

Debes diligenciar toda la información que solicita el formulario y los datos de los colaboradores, así como también los valores a aportar. Te en cuenta que el sistema no admite caracteres especiales en los nombres y apellidos.
5.
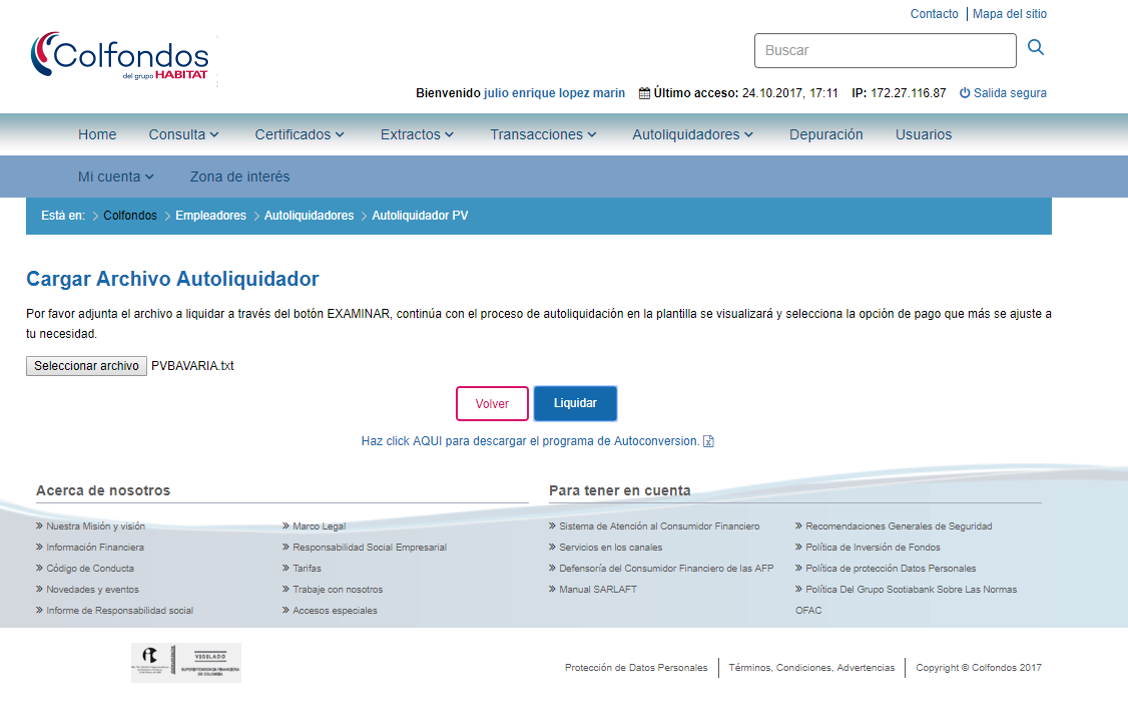
Una vez hayas diligenciado toda la información es importante que guardes el archivo en el disco duro de tu computador para que lo puedas cargar haciendo clic en el botón Examinar. Luego debes hacer clic en el botón “Liquidar”
6.
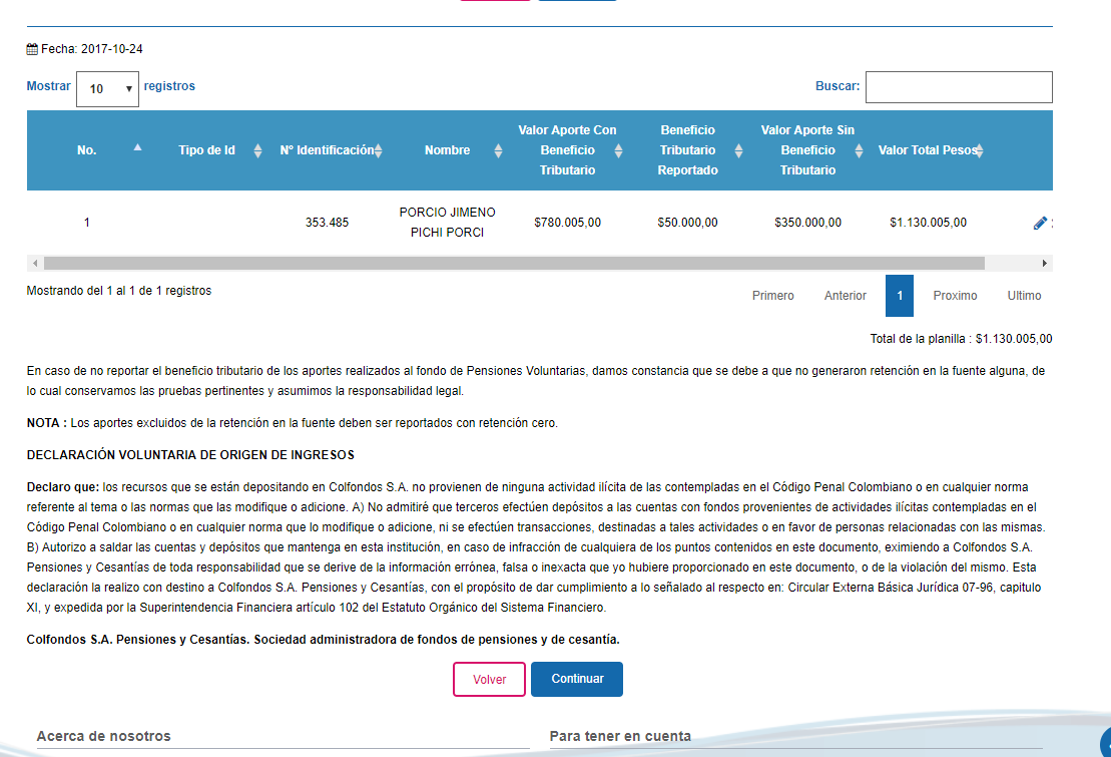
Paso seguido se cargará(n) en la planilla digital el(los) registro(s) para que puedas validar la información ingresada y procedas a grabarla con el botón “continuar”
7.
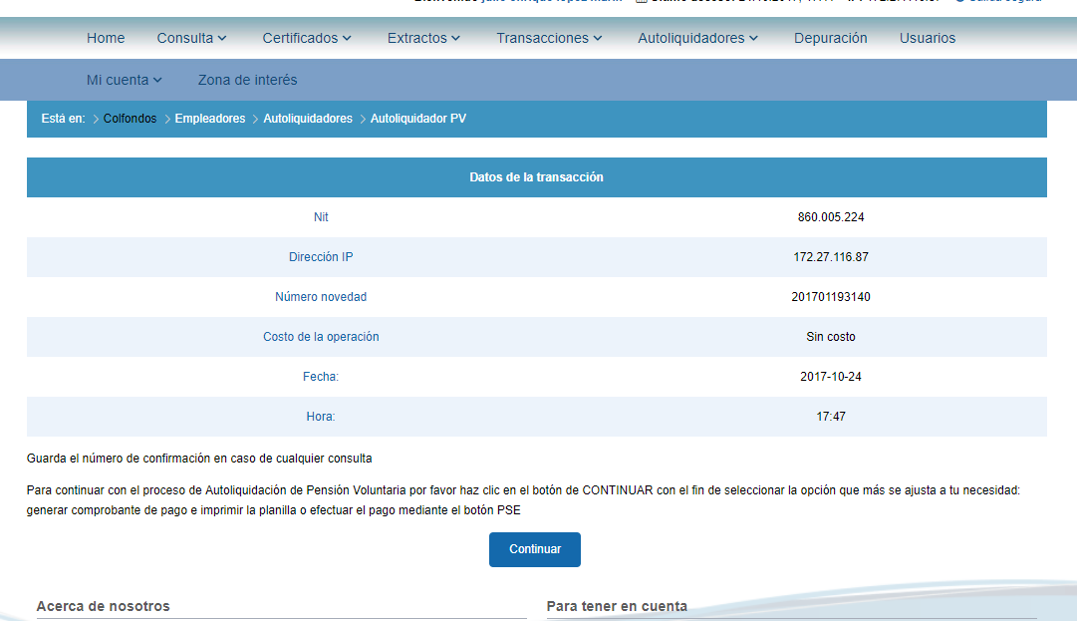
El sistema muestra en pantalla el comprobante de la transacción. Para dirigirte a las opciones de pago debes hacer clic en el botón “Continuar”
8.
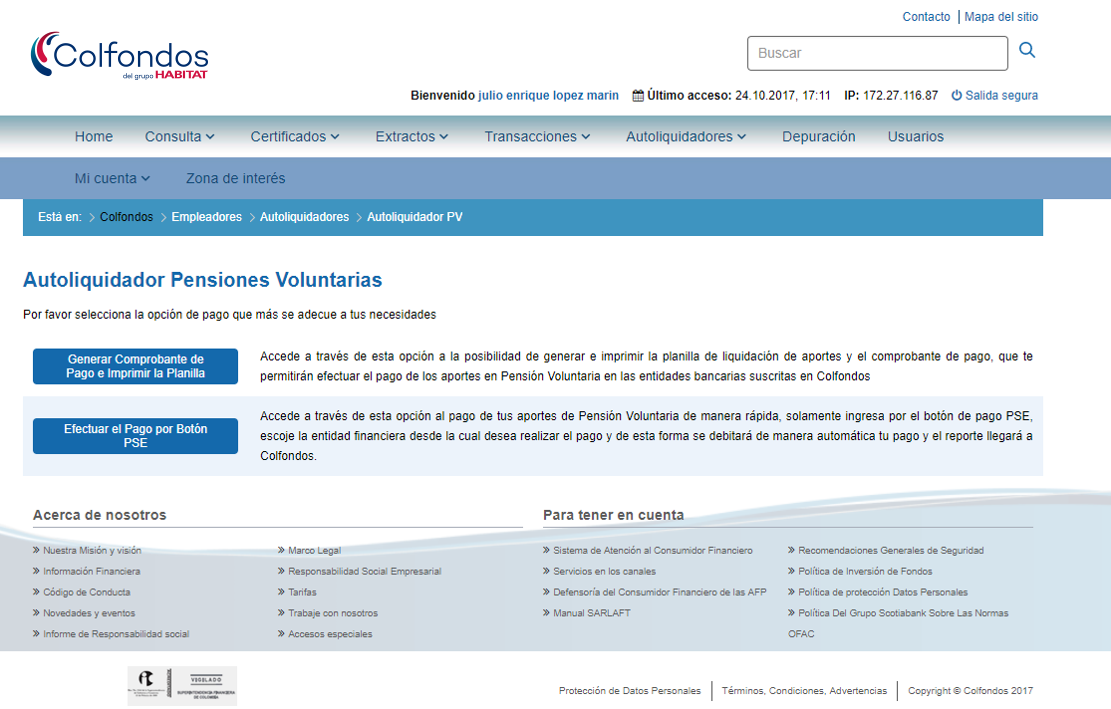
Si vas a hacer el pago a través de ventanilla haz clic en la opción “Generar Comprobante de pago para descargar la planilla y el volante de pago.
Si deseas hacer el pago en línea debes hacer clic en la opción “Efectuar el pago por botón PSE”9.
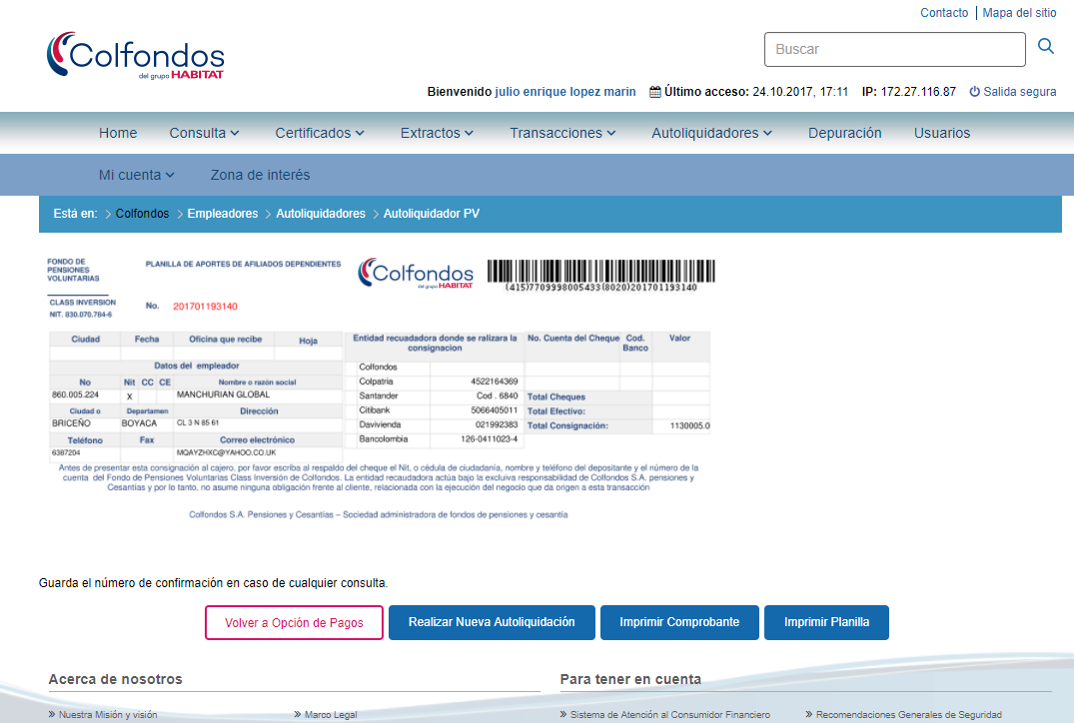
Si elegiste “Generar comprobante de pago”, podrás descargar tanto el volante como la planilla. Puedes volver a las opciones de pago haciendo clic en el botón “Volver a opción de pagos”
10.
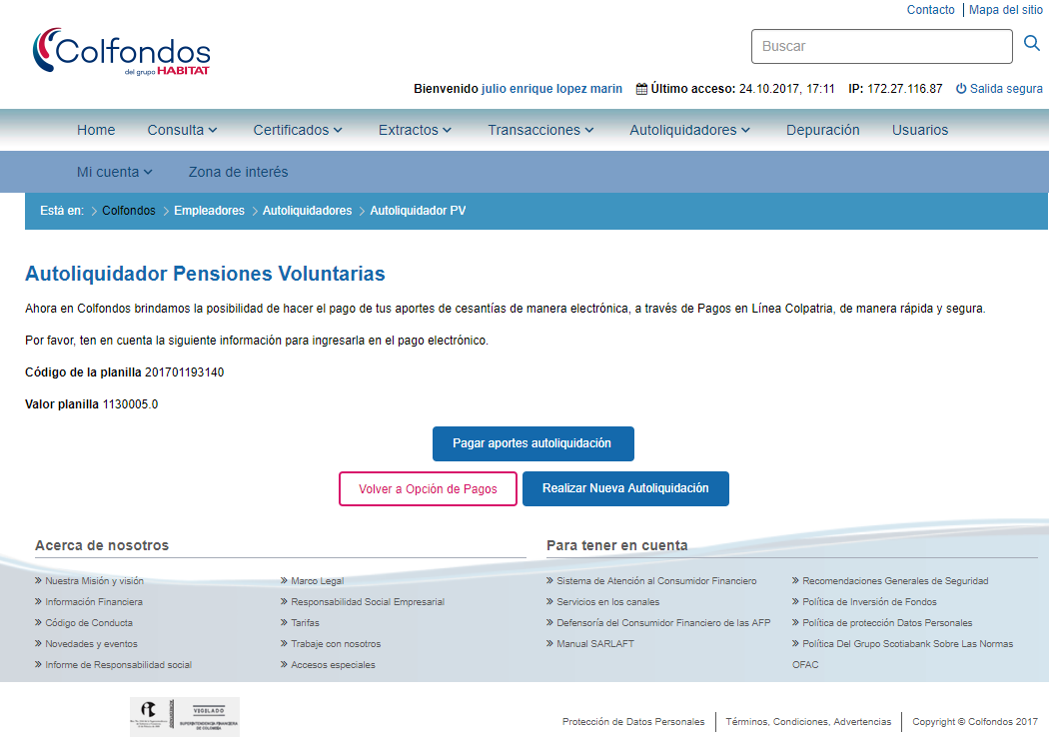
Luego de descargar la planilla puedes volver a las opciones de pago o puedes realizar una nueva autoliquidación.
11.
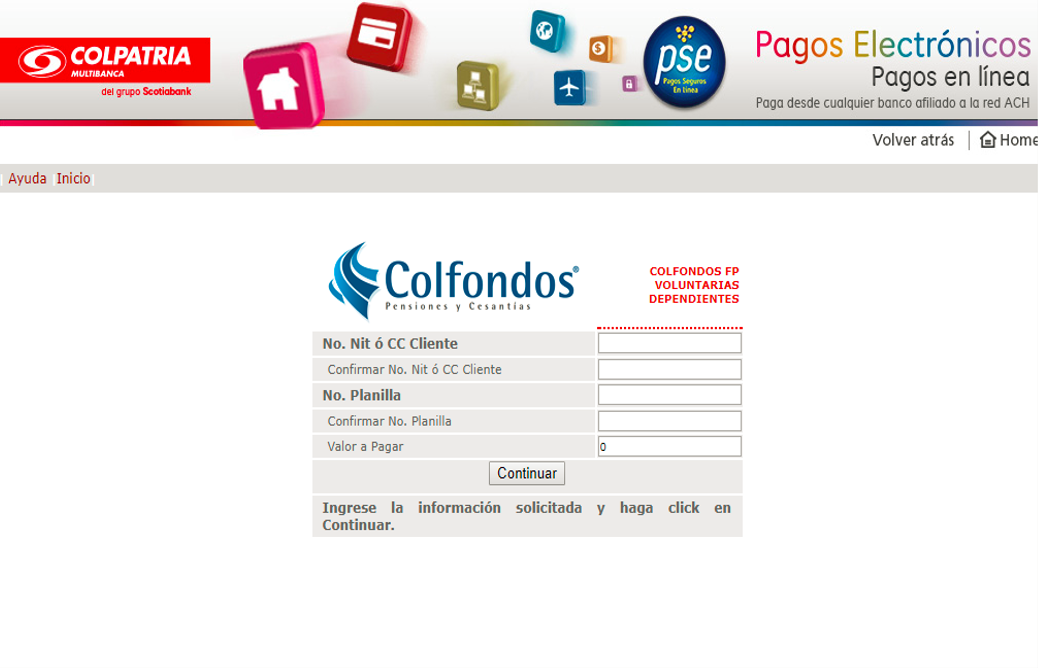
Si elegiste la opción “Efectuar el pago por botón PSE” te llevará a la pasarela ACH para que diligencies los datos de la planilla y el valor, recuerda tenerlos a la mano en esta etapa del proceso.
-
1.
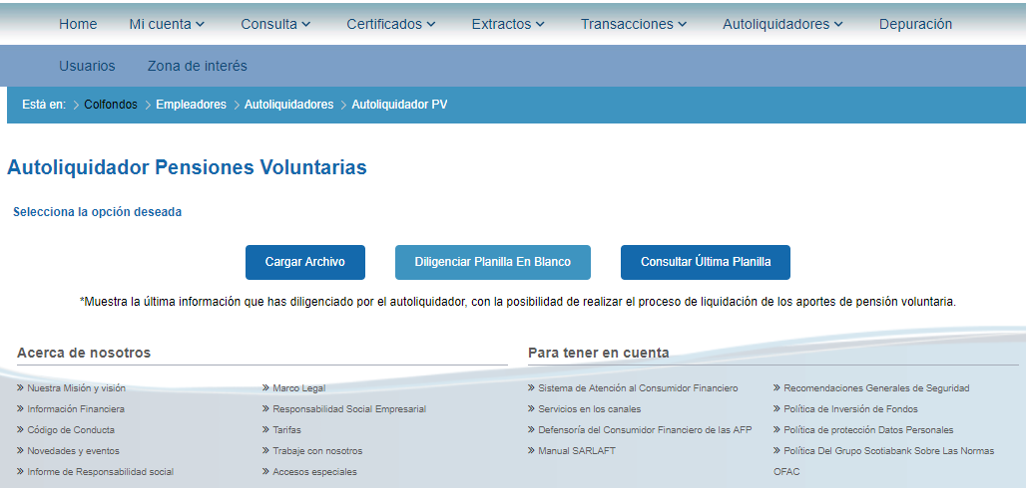
Si eliges la opción “diligenciar planilla en blanco” podrás ingresar en línea los datos de los colaboradores sobre los cuales se realizarán los aportes en pensión voluntaria.
2.
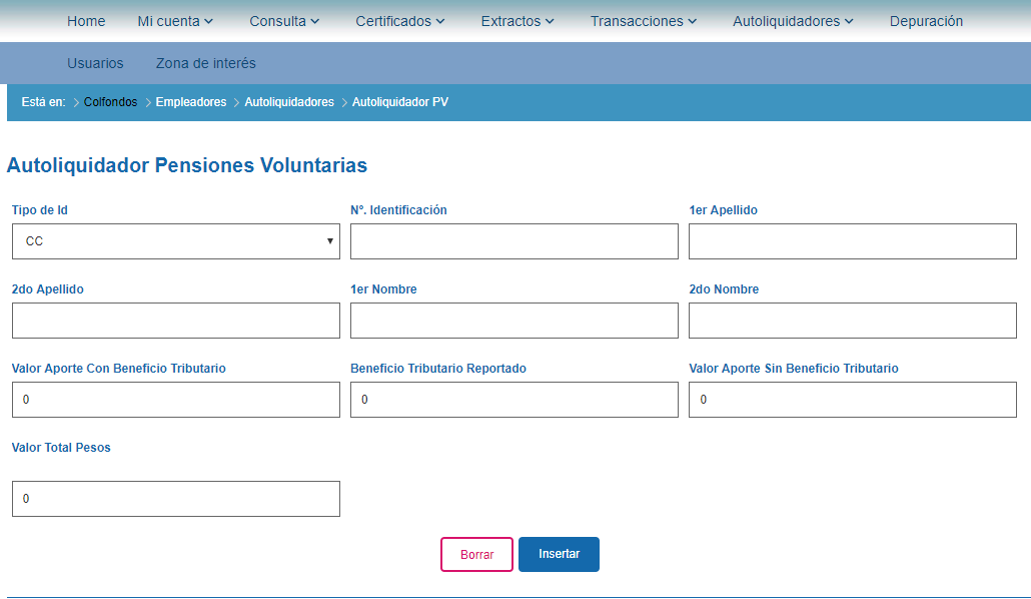
Debes tener a la manos datos como No. de identificación, apellidos y nombres y el valor a consignar.
3.
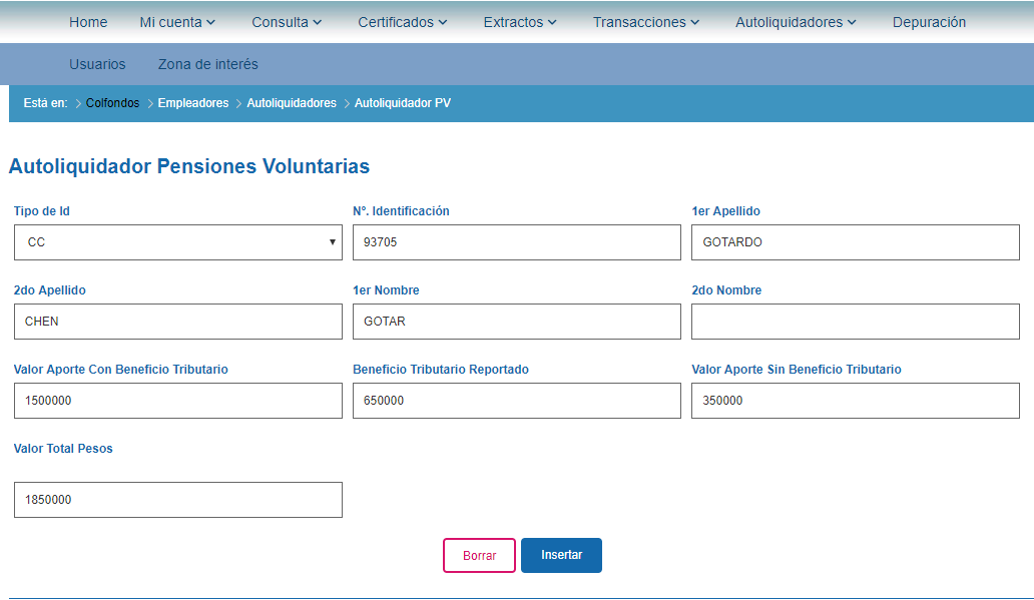
Una vez digites la información debes hacer clic en el botón “insertar”.
4.
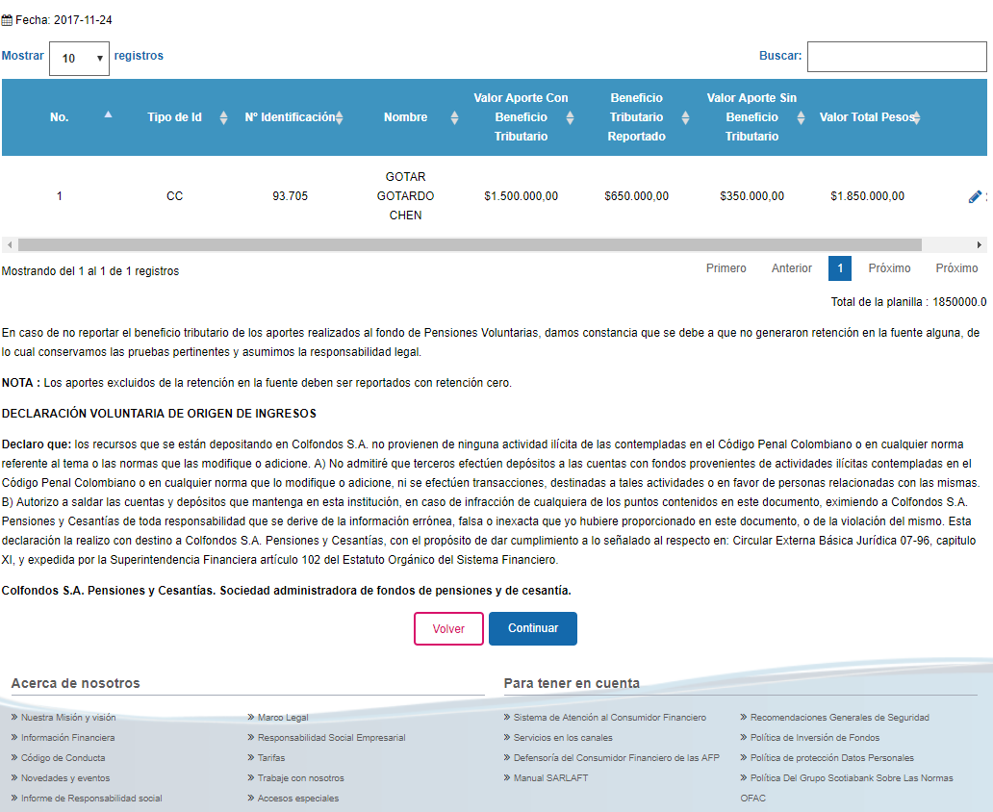
Luego de realizar el pago te envía a esta pagina para terminar la transacción
5.
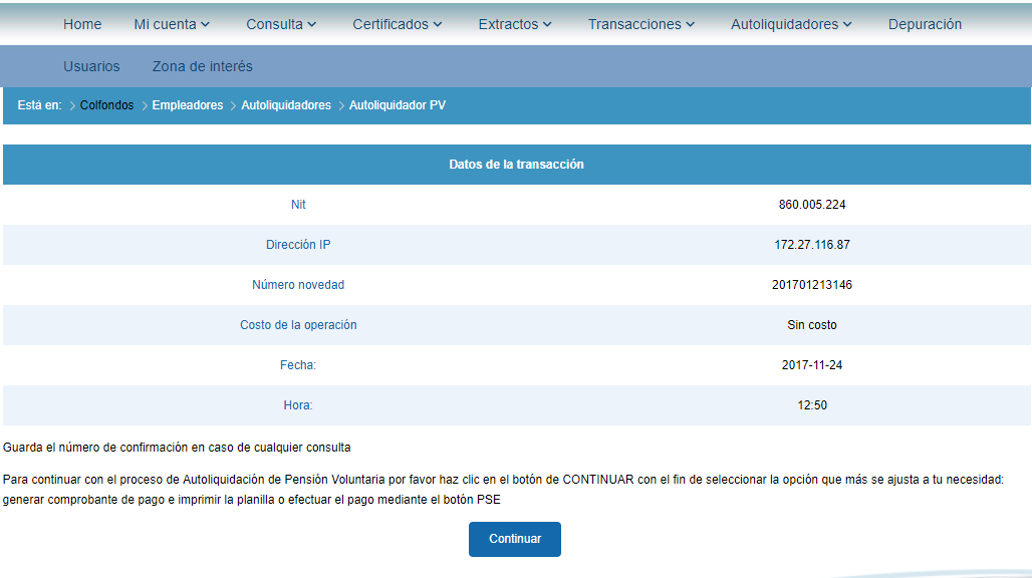
El sistema muestra en pantalla el comprobante de la transacción. Para dirigirte a las opciones de pago debes hacer clic en el botón “Continuar”
6.
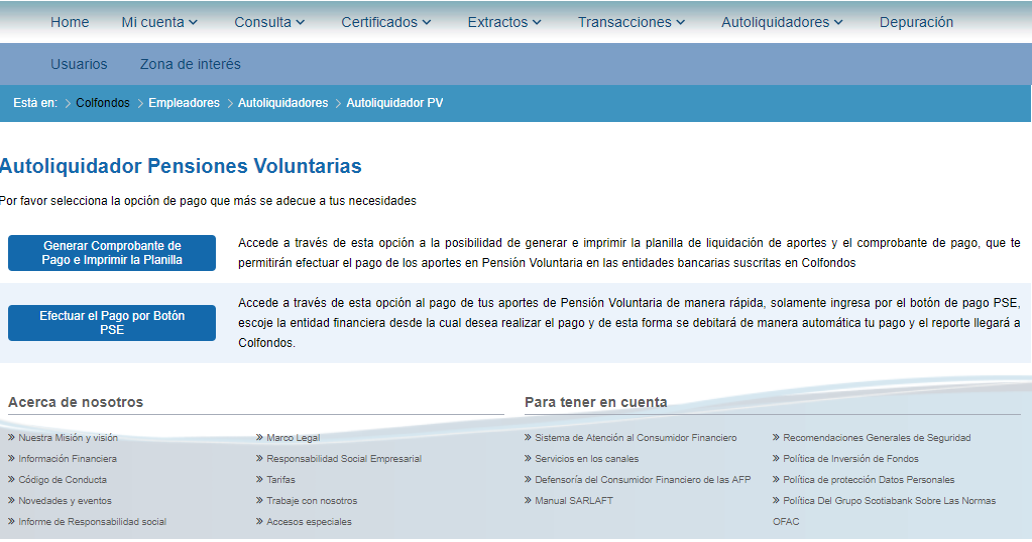
Si vas a hacer el pago a través de ventanilla haz clic en la opción “Generar Comprobante de pago para descargar la planilla y el volante de pago.
Si deseas hacer el pago en línea debes hacer clic en la opción “Efectuar el pago por botón PSE”7.
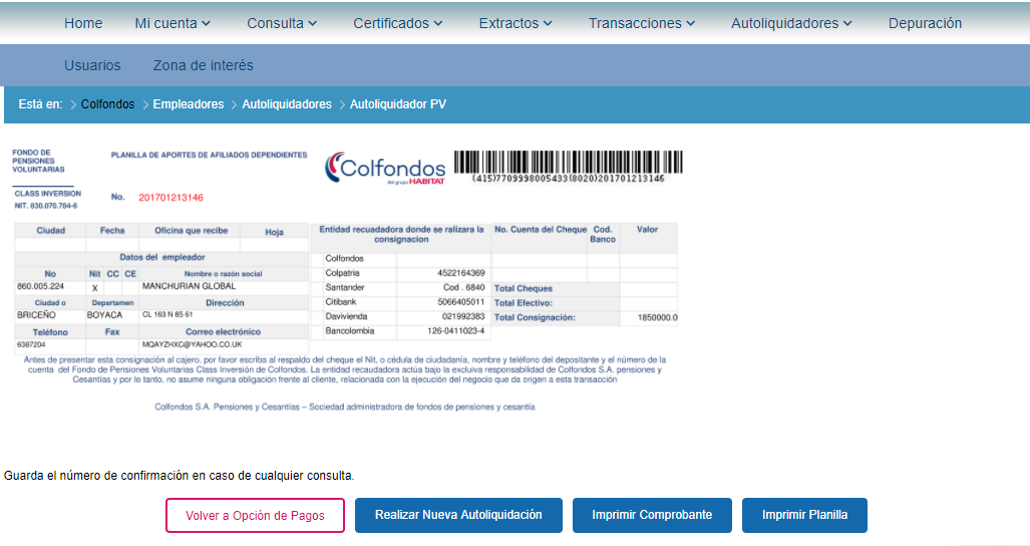
Si elegiste “Generar comprobante de pago”, podrás descargar tanto el volante como la planilla. Puedes volver a las opciones de pago haciendo clic en el botón “Volver a opción de pagos”
8.
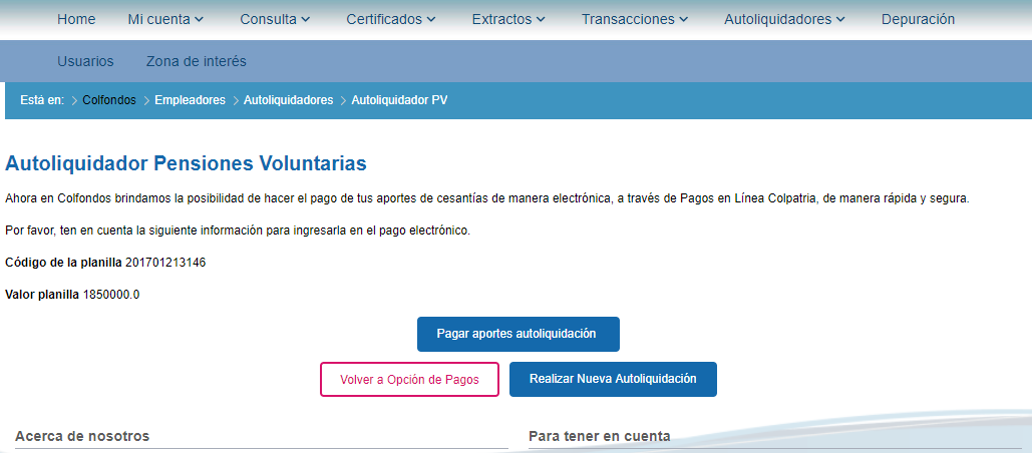
Luego de descargar la planilla puedes volver a las opciones de pago o puedes realizar una nueva autoliquidación.
9.
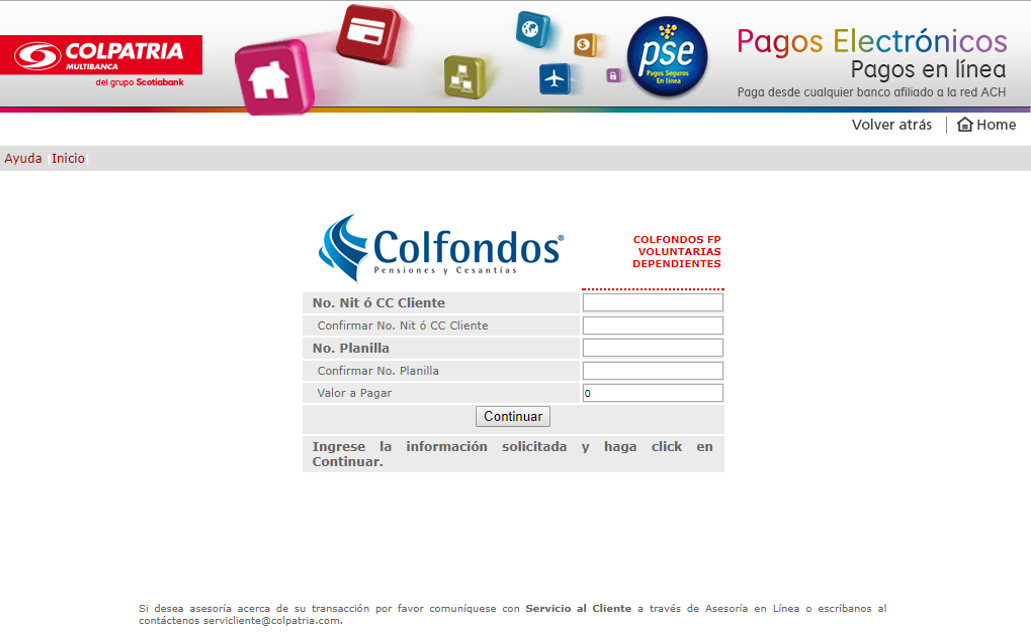
Si elegiste la opción “Efectuar el pago por botón PSE” te llevará a la pasarela ACH para que diligencies los datos de la planilla y el valor, recuerda tenerlos a la mano en esta etapa del proceso.
-
1.
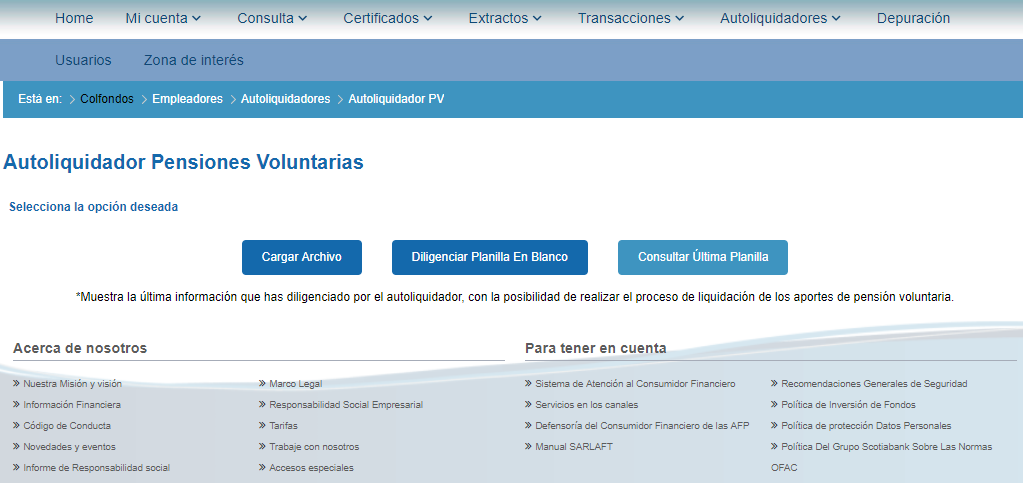
2.
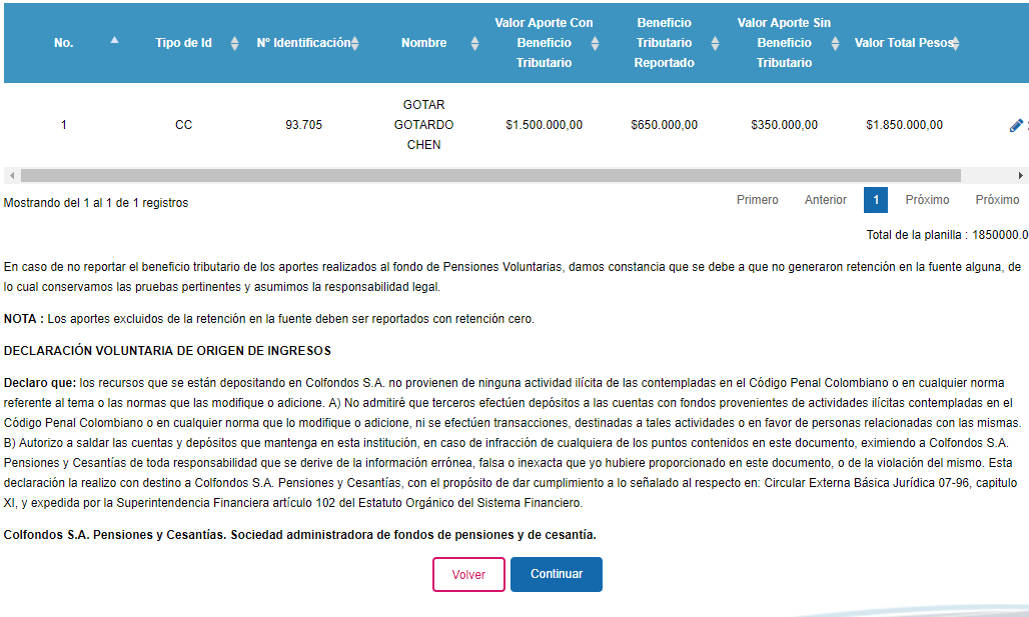
Luego de realizar el pago te envía a esta pagina para terminar la transacción
3.
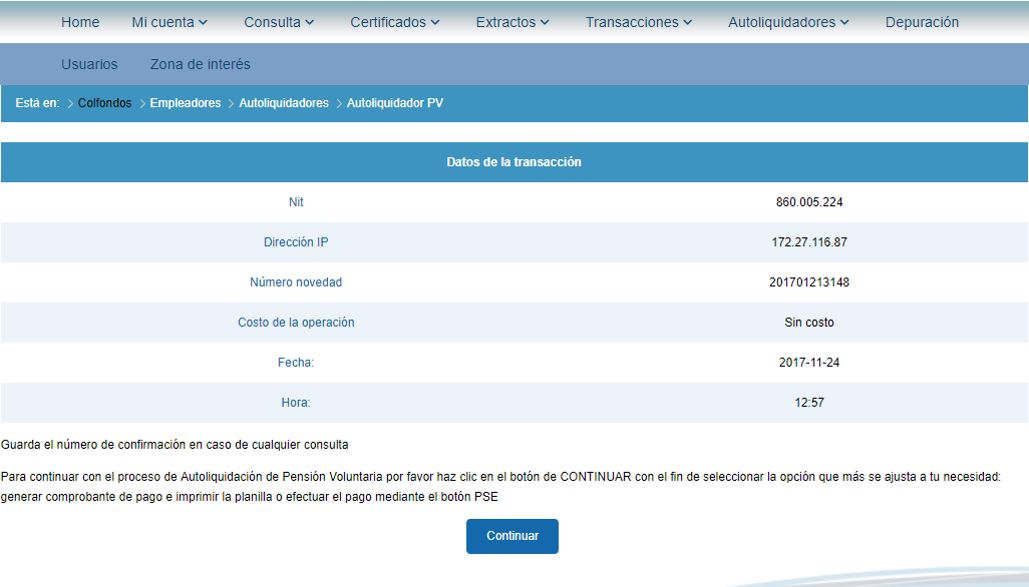
El sistema muestra en pantalla el comprobante de la transacción. Para dirigirte a las opciones de pago debes hacer clic en el botón “Continuar”
4.
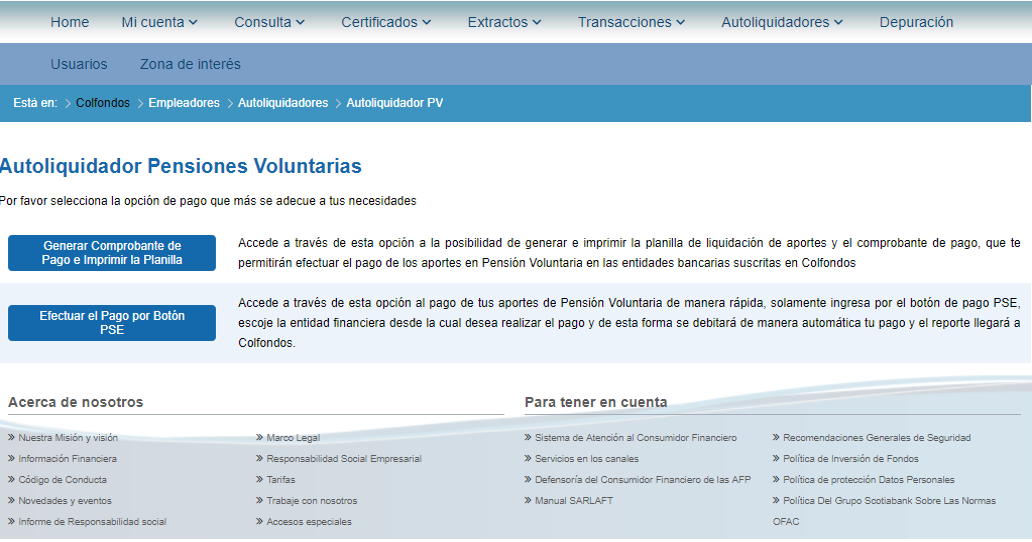
Si vas a hacer el pago a través de ventanilla haz clic en la opción “Generar Comprobante de pago para descargar la planilla y el volante de pago.
Si deseas hacer el pago en línea debes hacer clic en la opción “Efectuar el pago por botón PSE”5.
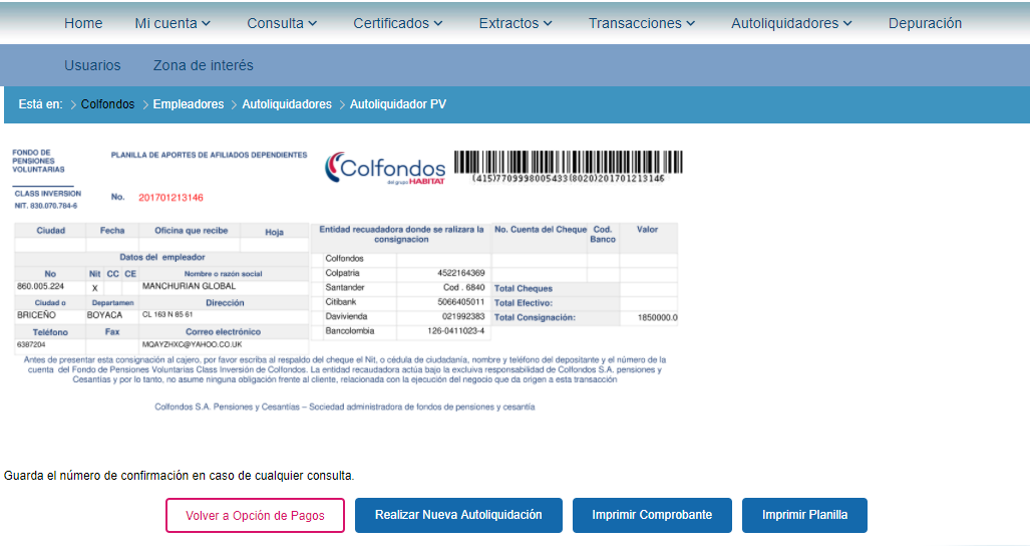
Si elegiste “Generar comprobante de pago”, podrás descargar tanto el volante como la planilla. Puedes volver a las opciones de pago haciendo clic en el botón “Volver a opción de pagos”
6.
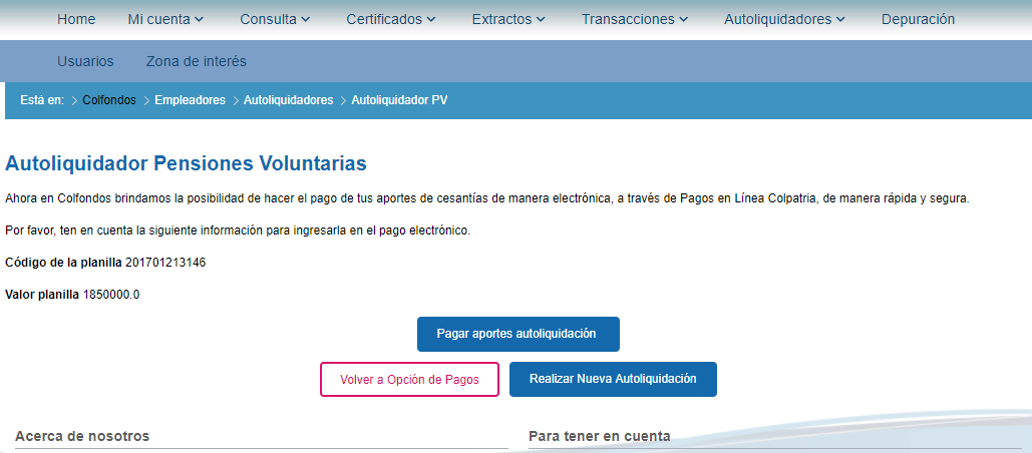
Luego de descargar la planilla puedes volver a las opciones de pago o puedes realizar una nueva autoliquidación.
7.
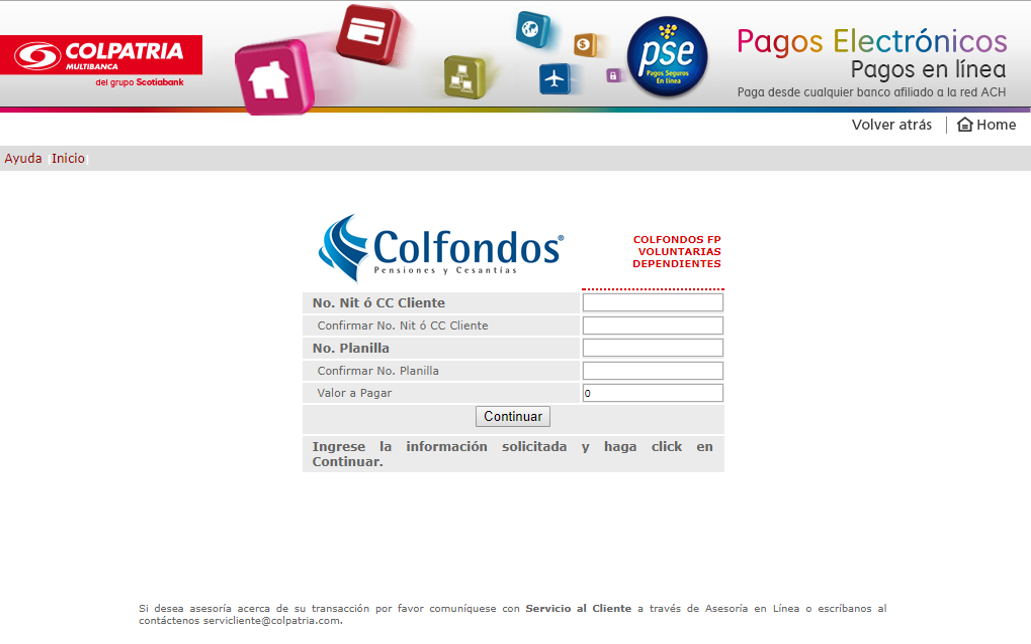
Si elegiste la opción “Efectuar el pago por botón PSE” te llevará a la pasarela ACH para que diligencies los datos de la planilla y el valor, recuerda tenerlos a la mano en esta etapa del proceso.
-
1.
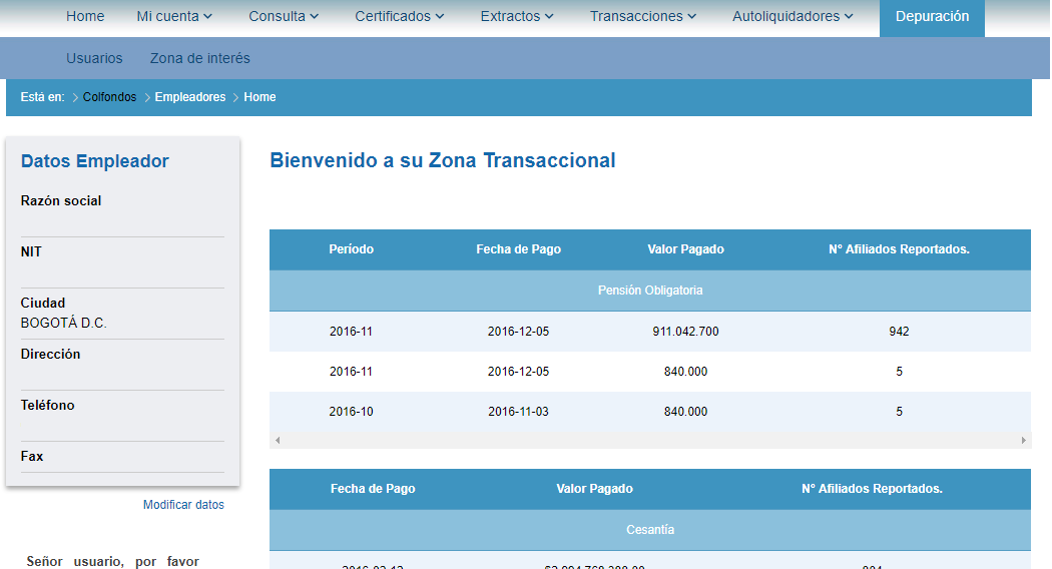
Desde la zona transaccional puedes consultar a través de la opción “Depuración” las novedades de cartera con el fondo e inclusive podrás corregir y pagar la deuda presunta y la deuda real.
2.
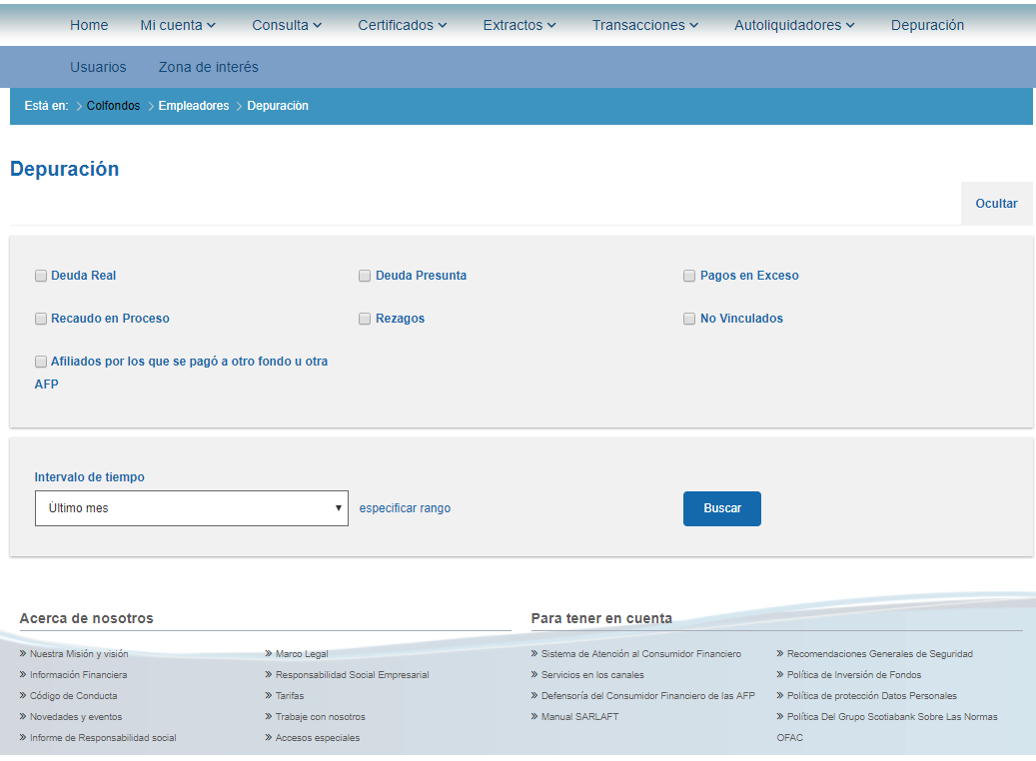
- Selecciona una opción
-
Registro empleador
-
Consultas y certificados
-
Transacciones
-
Autoliquidador
-
Depuración
Si continuas navegando, consideramos que aceptas el uso que el portal web, propiedad de Colfondos S.A. Pensiones y Cesantías, hace de Cookies para mejorar la navegación y el uso de los servicios habilitados en la página. Para conocer nuestra política de cookies, haz clic aquí